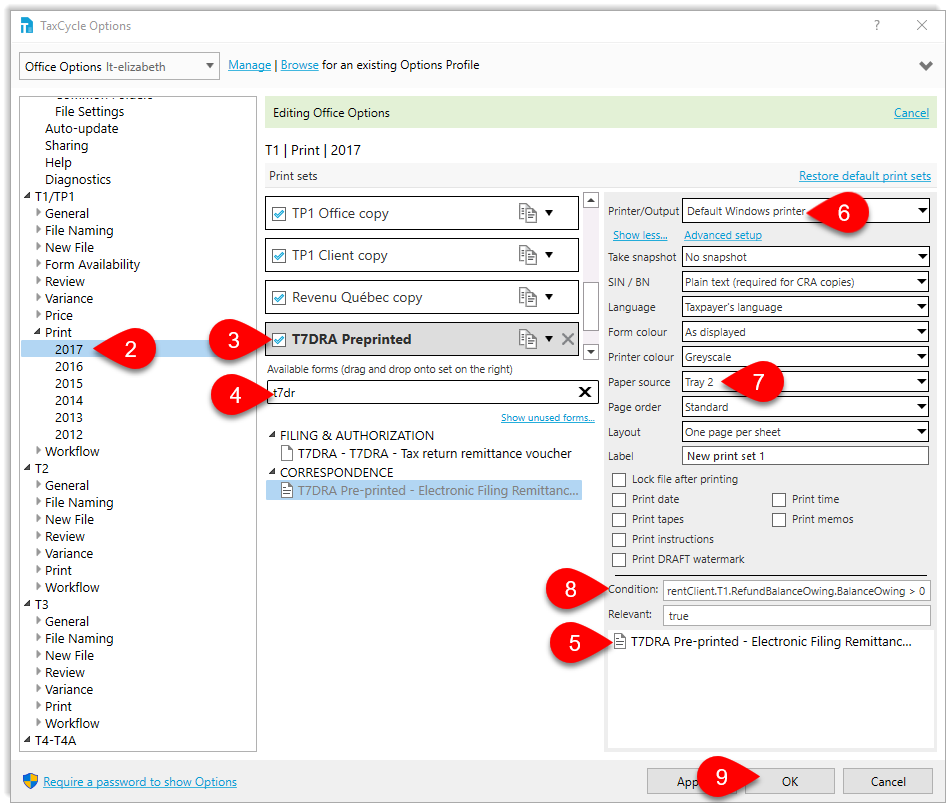Updated: 2020-07-22
The Canada Revenue Agency (CRA) has discontinued the T7DRA pre-printed form. In its place, we will be including the new printable T7DRA form in TaxCycle T1, so you can print it and give it to your clients to can pay online, at their financial institution, or at a Canada Post retail outlet. Learn more in the T7DRA remittance form help topic.
If you have pre-printed forms to use up, TaxCycle still includes a built-in template. However, it has been renamed to T7DRA Pre-printed. To adjust this template to your needs, read the instructions below.
Alignment of the printed values with the fields on the form may vary depending on the model of printer you use. TaxCycle's T7DRA Pre-printed template is designed so that if you adjust the top, left and right margins in the template properties (using the Template Editor), fields will line up in most cases.
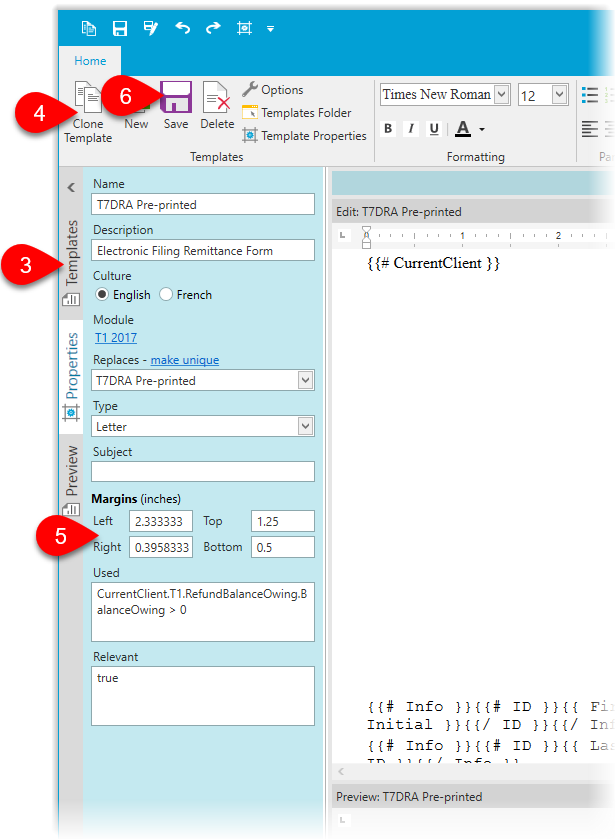
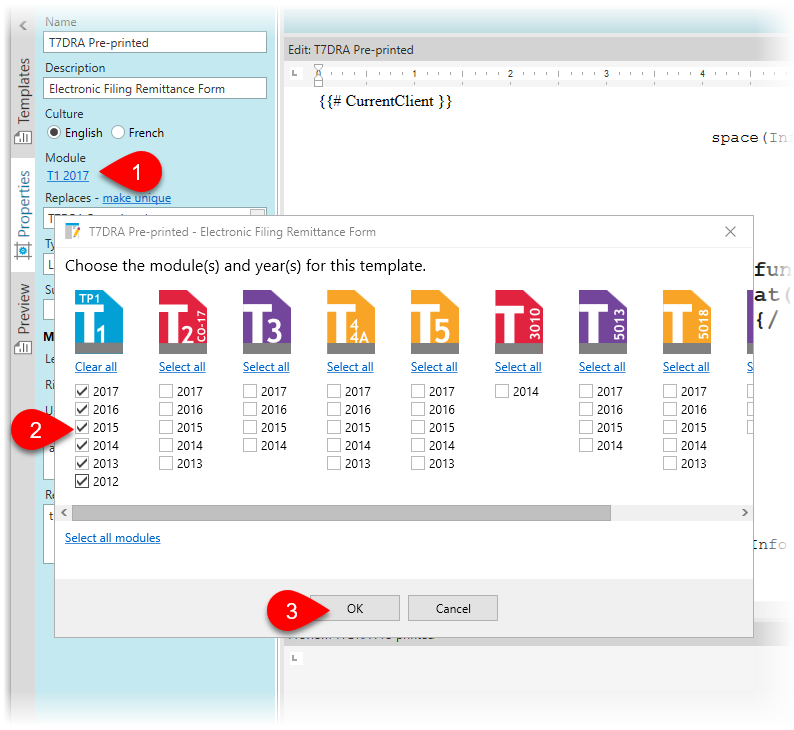
You can print the T7DR(A) pre-printed as a single form, but if you're printing a whole return, it can be helpful to create a separate print set and set up a tray for the preprinted form.