Updated: 2021-08-12
The are several ways to modify you the letterhead that appears at the top of letters and invoices that appear in TaxCycle, from adding your logo in options, to editing the Letterhead snippet or adding a Background Layer to create a print-only letterhead like on pre-printed stationary.
To learn how to add your logo to the default letterhead in Correspondence options, refer to the Correspondence Options help topic.
The default layout in the Letterhead snippet has the firm's address on the left and the firm's logo on the right. The firm information is brought in from the Engagement worksheet, which is populated from the contact and address information set in options when you first create or carry forward the file.
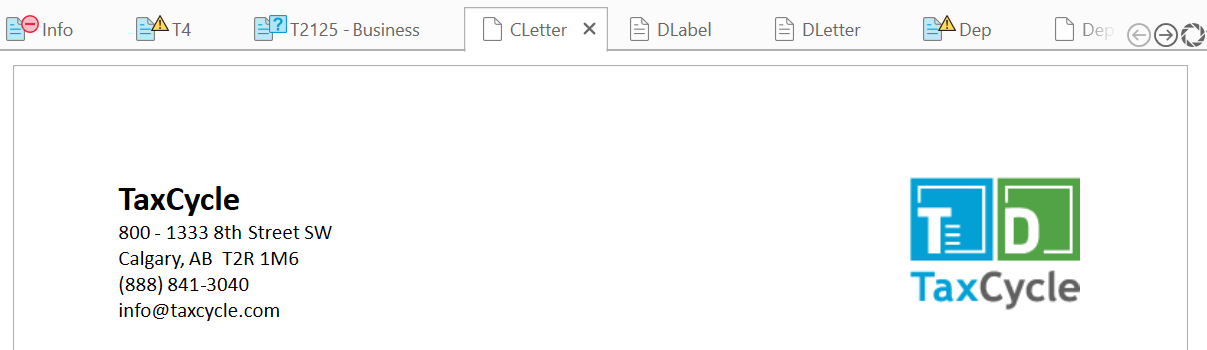
The Letterhead snippet is a template you can modify in the Template Editor. Customizing only the letterhead snippet allows you to create a custom letterhead while keeping the default content in the body of the built-in template intact, so that it continues to receive updates in software releases.
A common request we receive is to change the letterhead from side-by-side to a more vertical layout, with the logo at the top.
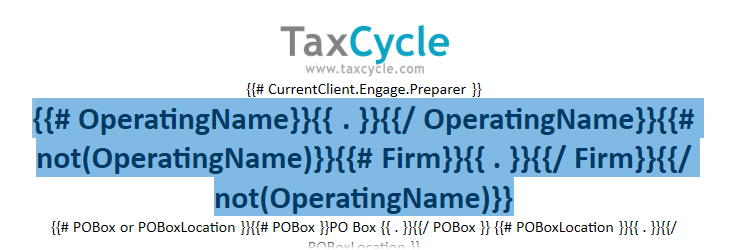
If you use an image to create your letterhead—one that contains a logo and the address—you can simply modify the Letterhead snippet to include just the logo and then enter the path to your full letterhead in options.
You can add an image as the Background Layer of any template. When printing to PDF or paper, TaxCycle inserts the image as a layer under the text of the template. This image does not show in the preview on-screen.
This setting makes it possible to add an image as letterhead that spans the entire width of the page—just like with preprinted letterhead. See the Background Layers help topic.