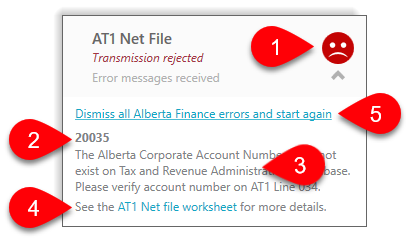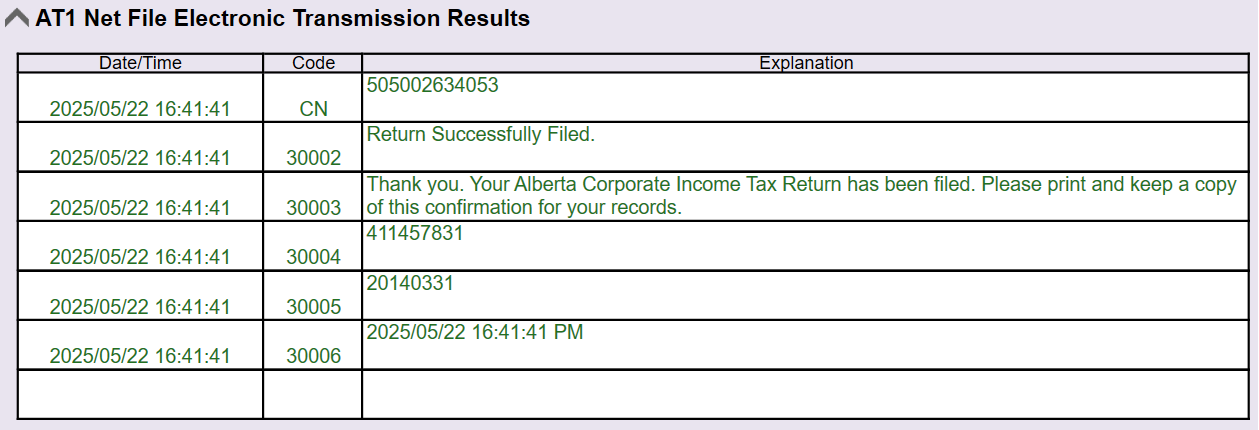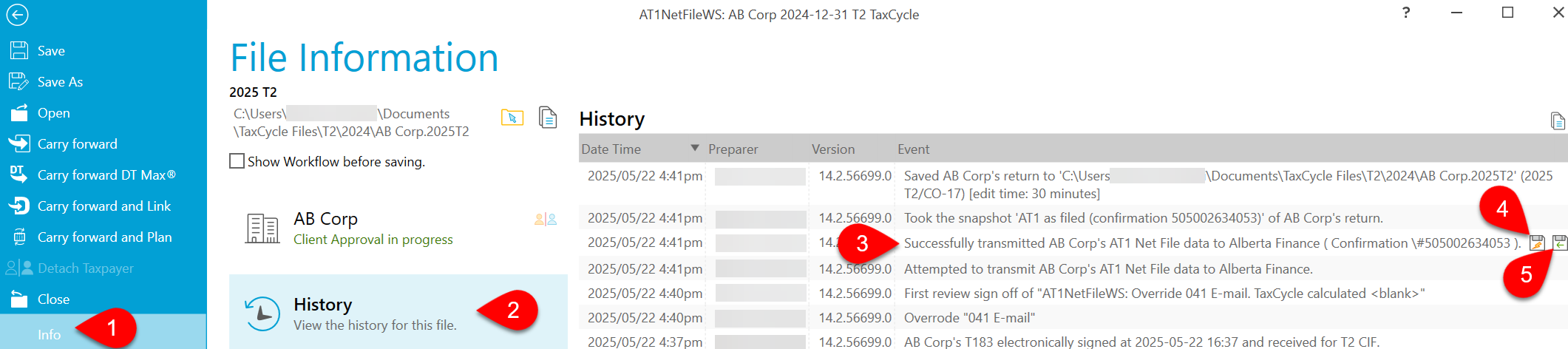Updated: 2025-05-22
TaxCycle T2 is certified by the Alberta Tax and Revenue Administration for AT1 Net File. For more information on the requirements for this service, visit the Alberta Corporate income tax page.
We have compiled a list of key details to review to ensure a smooth filing experience when preparing Alberta AT1 tax returns. Read the article Alberta AT1 Returns: Most Common Oversights to learn more.
Mandatory AT1 Net File
For taxation years beginning January 1, 2025, and later, electronic filing of AT1 returns is required for all corporations except for insurance corporations, non-resident corporations, corporations reporting in functional currency, and corporations that are exempt from taxation under section 35 of the Alberta Corporate Tax Act (ACTA).
The ACTA requires prescribed corporations to file the AT1 return electronically, which must be done using the Net File service. The definition of “prescribed corporation” in the Alberta Corporate Tax Regulation was recently amended to remove the exception for corporations whose gross revenue exceeds $1 million.
On the AT1 Net File Worksheet (AT1NetFileWS), select No to the question under AT1 Net File restrictions.
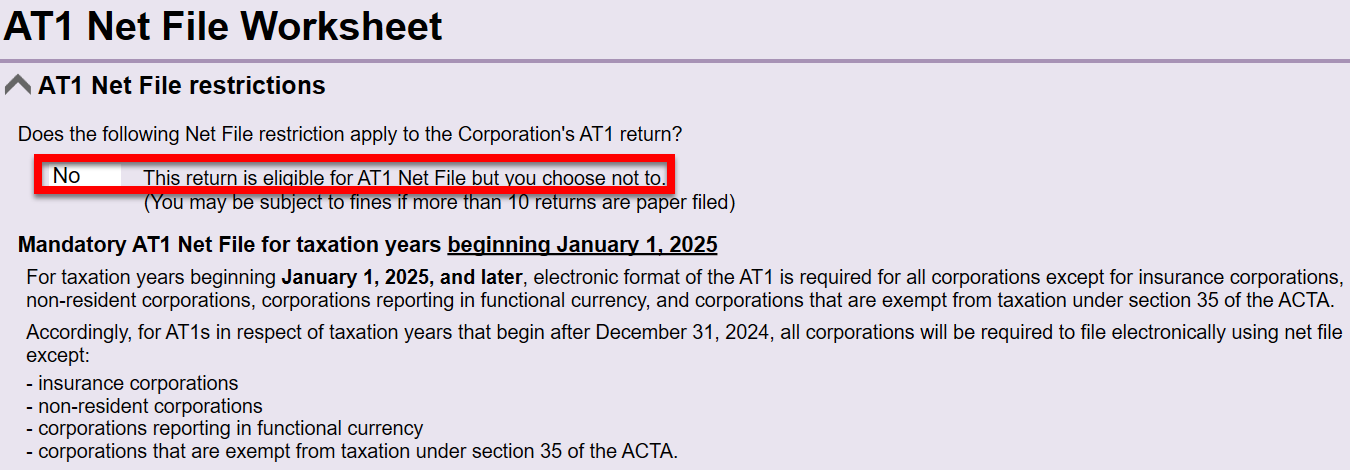
If the AT1 return is eligible for Net File but you are choosing to file it by paper, select Yes. Note that corporations that fail to file AT1 returns electronically as required may be liable to a penalty. Visit the Alberta Corporate income tax page to learn more.
AT1 EDI Schedule
Before you can transmit any AT1 returns, you must complete the AT1 EDI schedule section on the AT1NetFileWS.
This section provides the Tax and Revenue Administration (TRA) with information about the individual who prepared and is responsible for the return, such as whether the preparer is a third-party service provider (TPSP), how to contact the preparer, and the contact information of the person responsible for the return.
This information flows from Preparer options (see how to set these below), through to the Engagement worksheet when you first create the return. Those fields then flow to the AT1NetFileWs.
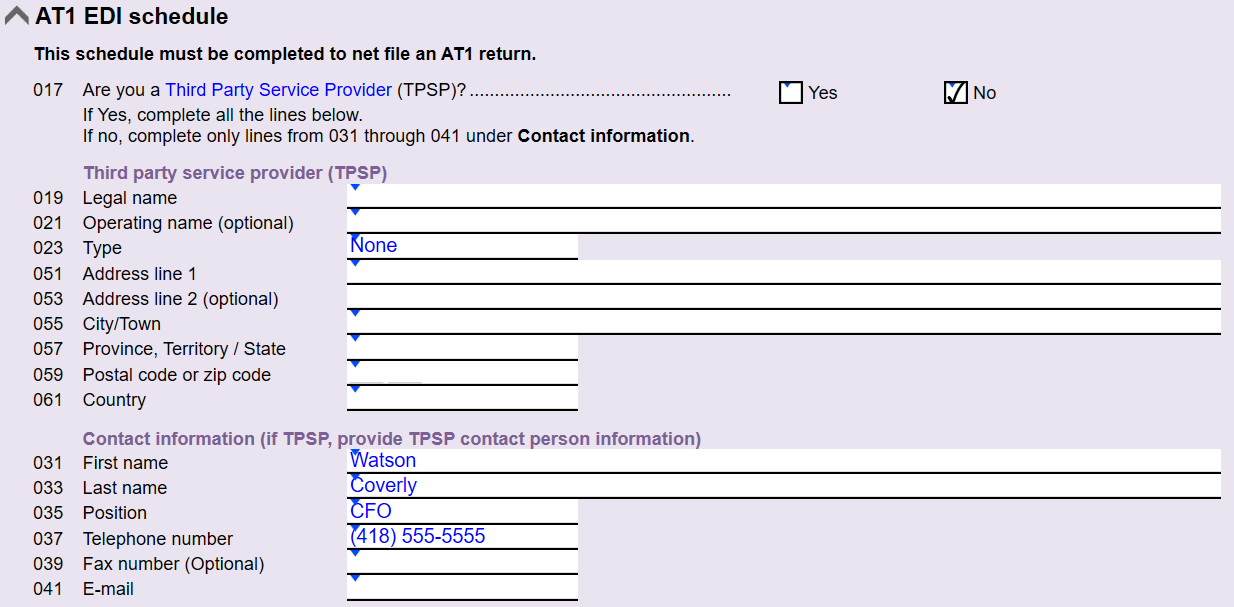
Alberta Net File Options
To automatically set the information on the Engagement worksheet:
- If you have a file open, go to the File menu, then click Options. To open Options from the Start screen, click Options in the blue bar on the left side.
- On the left side of the screen, complete the fields under Contact and Address and Preparer. See the Preparer and Firm Options help topic for more information.
- On the Preparer page, answer the question Are you an AT1 Net File third party service provider?
- If Yes, choose the Type of third party service provider: Corporation, Partnership, or Individual.
- Click OK to save the options.
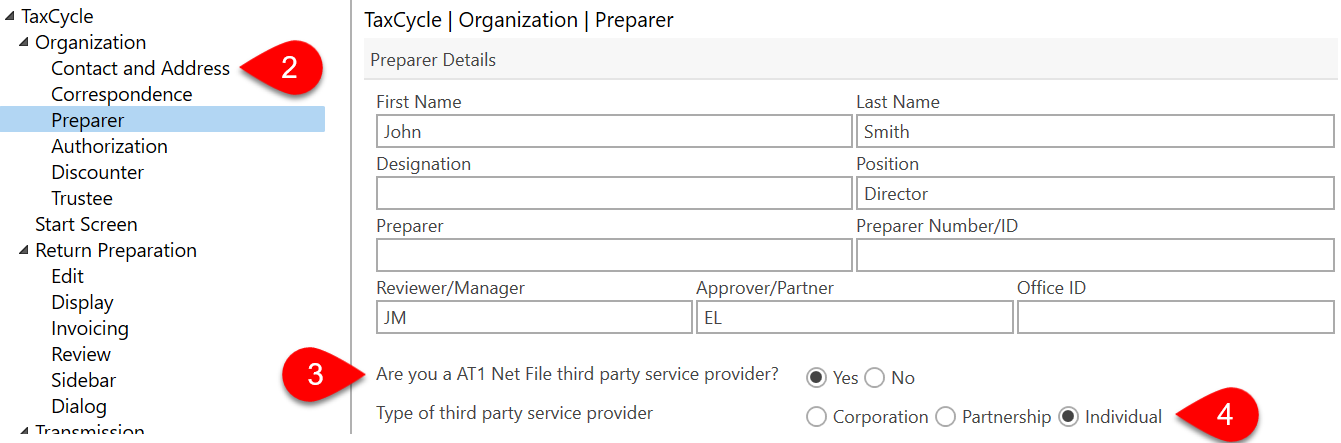
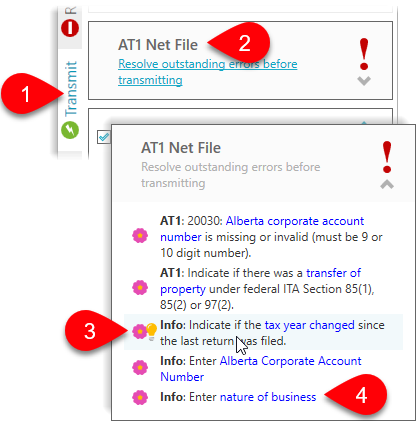 Resolve Outstanding Errors
Resolve Outstanding Errors
In TaxCycle, you can see the status of any AT1 filing in the Transmit sidebar. Outstanding errors that prevent filing appear there and in the Review sidebar. To resolve outstanding errors before transmitting:
- Click Transmit in the sidebar, or press F12.
- Click once on the AT1 Net File box to expand it and see a list of all outstanding errors. As you work, TaxCycle checks for errors that prevent filing. They appear in this box. Resolve them from this box like other review messages.
- Some messages have Quick Fix suggestions, so you can fix the error without jumping to the form. Hover over the message and click on the light bulb to see the suggestions.
- In any message, click the blue links to the form, field, spouse/dependant, or message that needs attention.
Transmit a Return
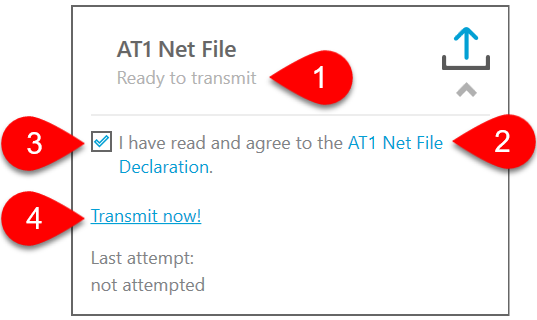 Once you print and confirm the signature, the return is Ready to transmit.
Once you print and confirm the signature, the return is Ready to transmit. - Alberta Finance requires you read and agree to the AT1 Net File Declaration before filing each return. Click the blue link to read the full declaration. This opens the AT1NetFileDeclaration form.
- Check the box on the form or in the sidebar to agree.
- Click the Transmit now! link to begin the transmission.
You can also transmit other requests and forms (like T2 or T1135) at the same time as AT1 Net File using Transmit multiple. Learn how in the Transmit Multiple help topic.
Successful Transmission Results
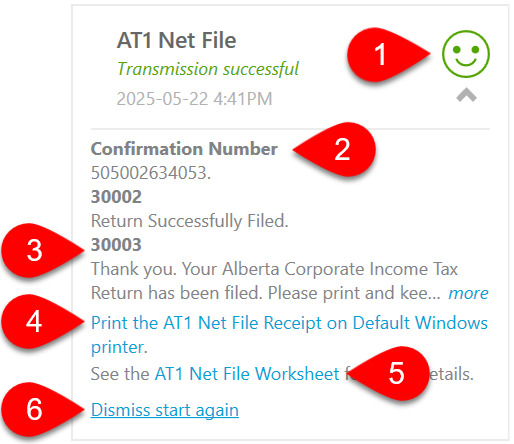 If a transmission is successful, you will see:
If a transmission is successful, you will see:
- The words Transmission successful in green text and green happy face. This is the same symbol that appears in the Client Manager for returns that have been successfully filed, and it also appears (white on blue) in the blue bar at the bottom of the window of any open tax return, so you can quickly see the current filing status.
- The box also shows the Confirmation Number for future reference.
- Any messages returned from Alberta Finance appear in this box. They begin with the number. Click the more link to see the full message.
- Click the Print the AT1 Net File Receipt link to give a copy of this information to your client.
- Click the AT1 Net File Worksheet link to view the worksheet which contains a full list of the results from all transmission attempts.
- If for some reason you need to retransmit the return, click Dismiss start again.
Rejected Transmission
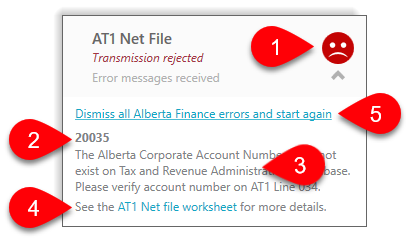
If a transmission is rejected by Alberta Finance due to errors, you will see:
- The words Transmission rejected and a red sad face. This is the same symbol that appears in the Client Manager for transmission that have failed, and it also appears (white on blue) in the blue bar at the bottom of the window of any open tax return, so you can quickly see the current filing status.
- Any error messages received from Alberta Finance also appear in this box, starting with the error number. This number may be useful if you need to contact Alberta Finance regarding an error.
- The longer error description usually contains information on what went wrong with the transmission, so you can work to correct it.
- Click the AT1 Net File Worksheet link to view the worksheet which contains a full list of the results from all transmission attempts.
- When you have resolved the issue, click Dismiss all Alberta Finance messages and start again to retransmit. This rechecks the return for outstanding errors before returning to the transmission step.
AT1 Net File Electronic Transmission Results
The AT1NetFileWS lists the results of any attempts to electronically file an AT1 return.
Regardless of a successful or failed transmission, TaxCycle records the time and the result of the transmission, so you always have a complete record of transmission attempts and returned messages, even if you have to retransmit the return.
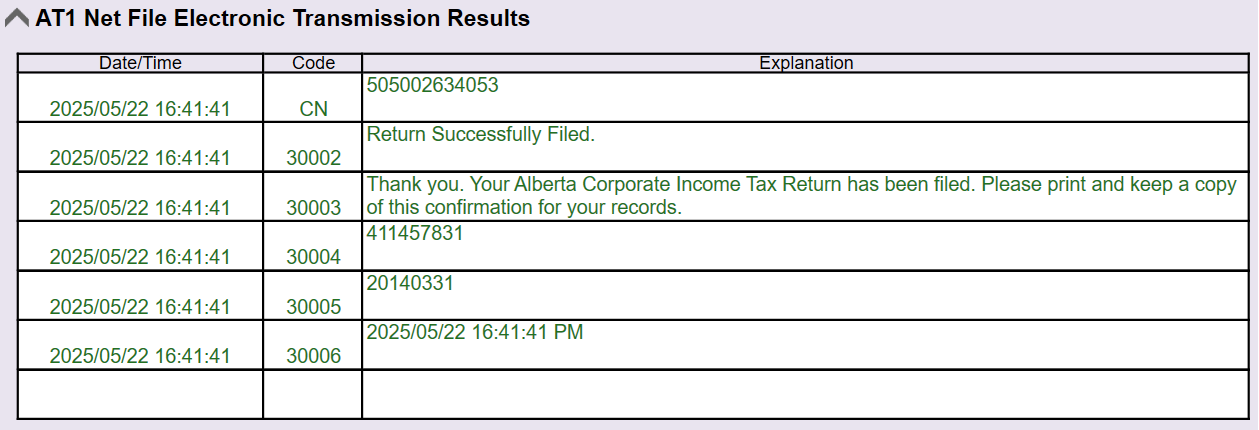
Transmission History
No matter what type of transmission you make (EFILE, ReFILE, PAD, T1135, etc.), each transmission attempt is recorded in the file history:
- Go to the File menu, then click on Info.
- Click on History.
- Find the record of the transmission in the list.
- Click the first save button (the one with the lightning bolt) to save a copy of the XML file that was transmitted to the CRA.
- Click the second save button (the one with the green arrow) to save a copy of the response sent back from the CRA.
- TaxCycle also updates the workflow information for the taxpayer. (See the Workflow Groups and Tasks help topic.)
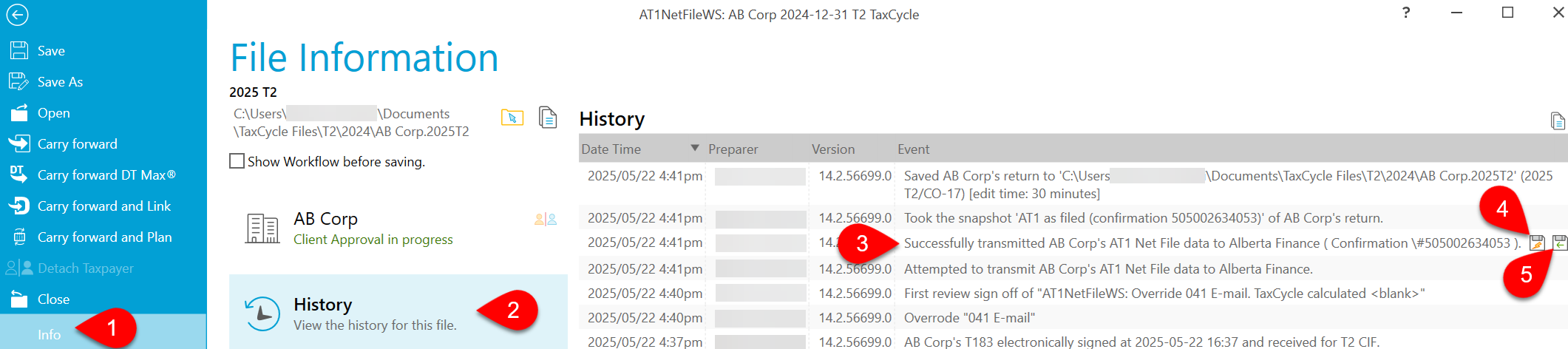
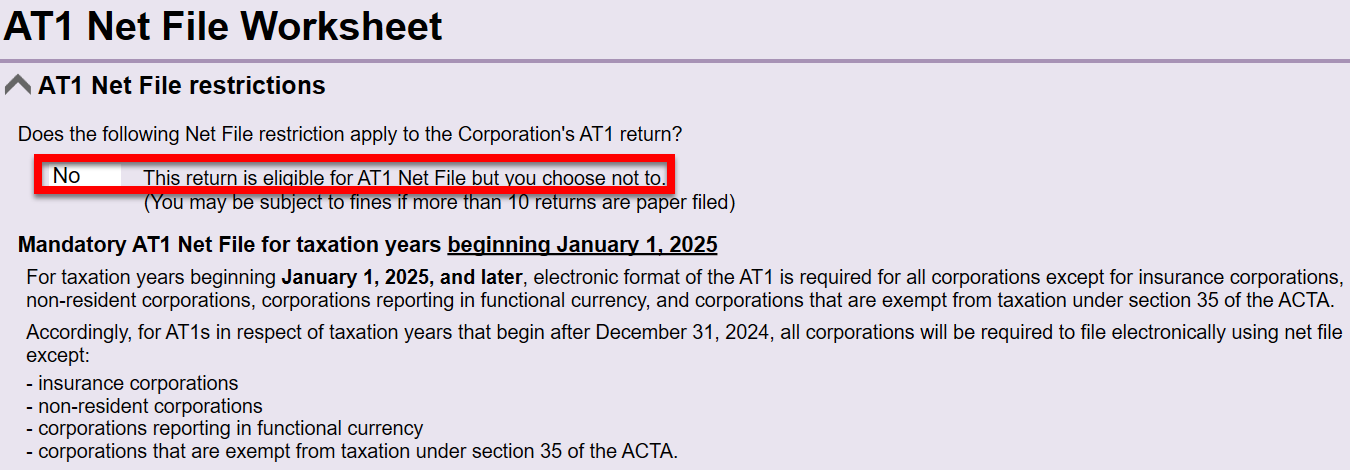
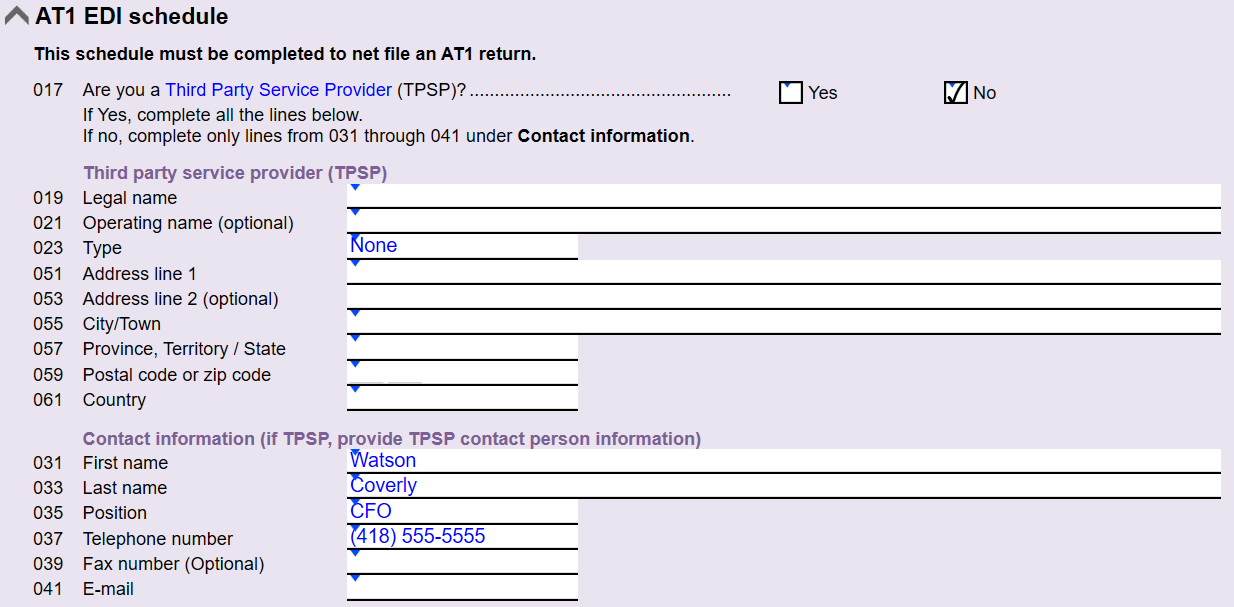
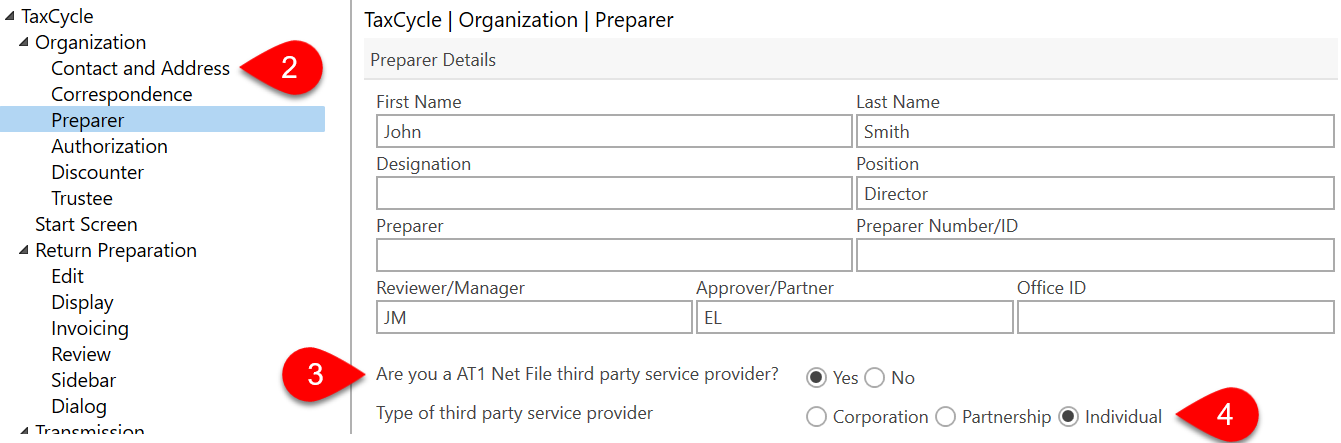
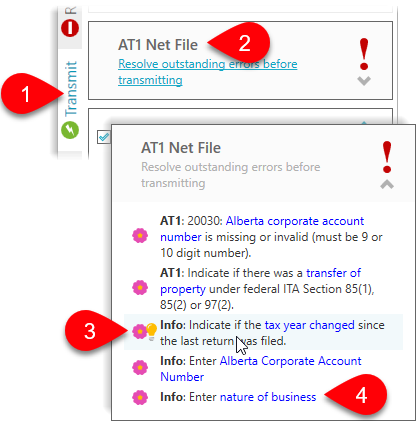 Resolve Outstanding Errors
Resolve Outstanding Errors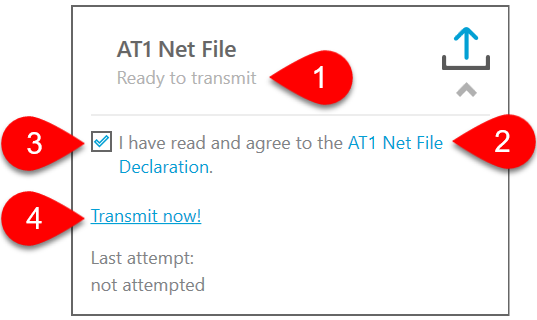 Once you print and confirm the signature, the return is Ready to transmit.
Once you print and confirm the signature, the return is Ready to transmit. 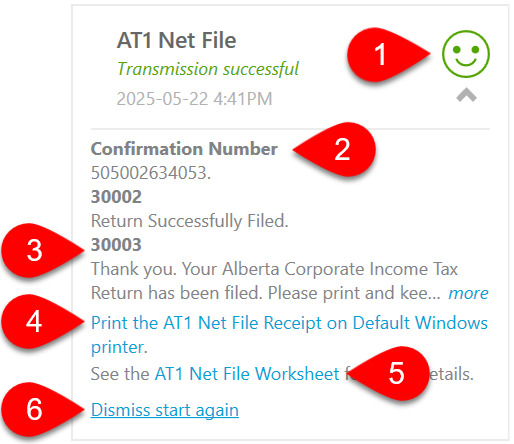 If a transmission is successful, you will see:
If a transmission is successful, you will see: