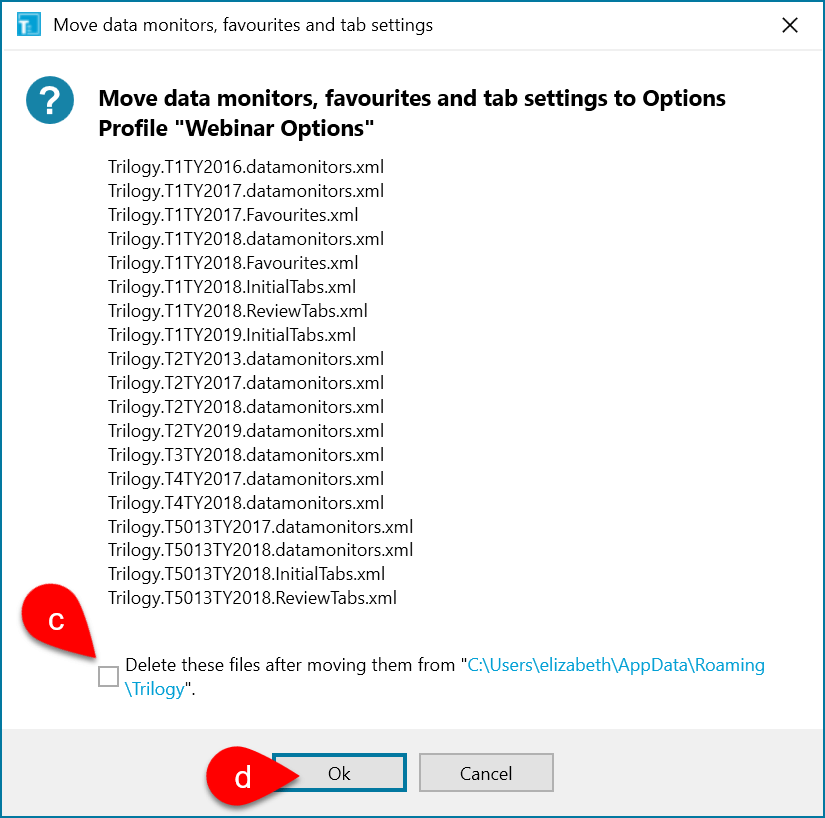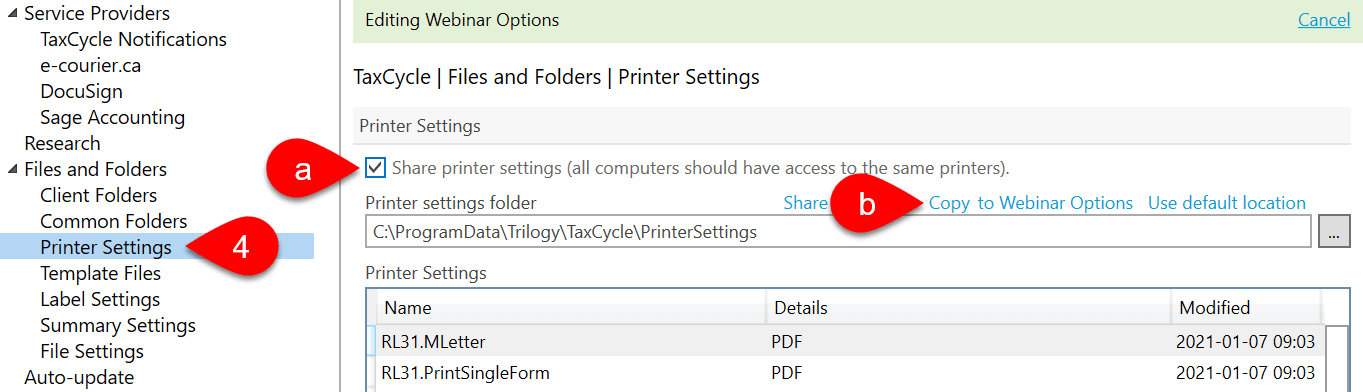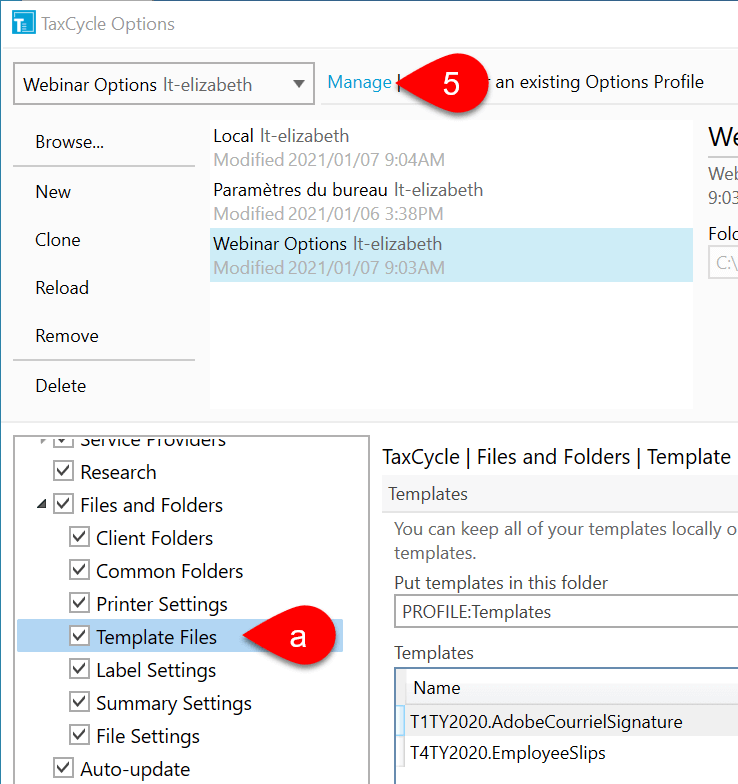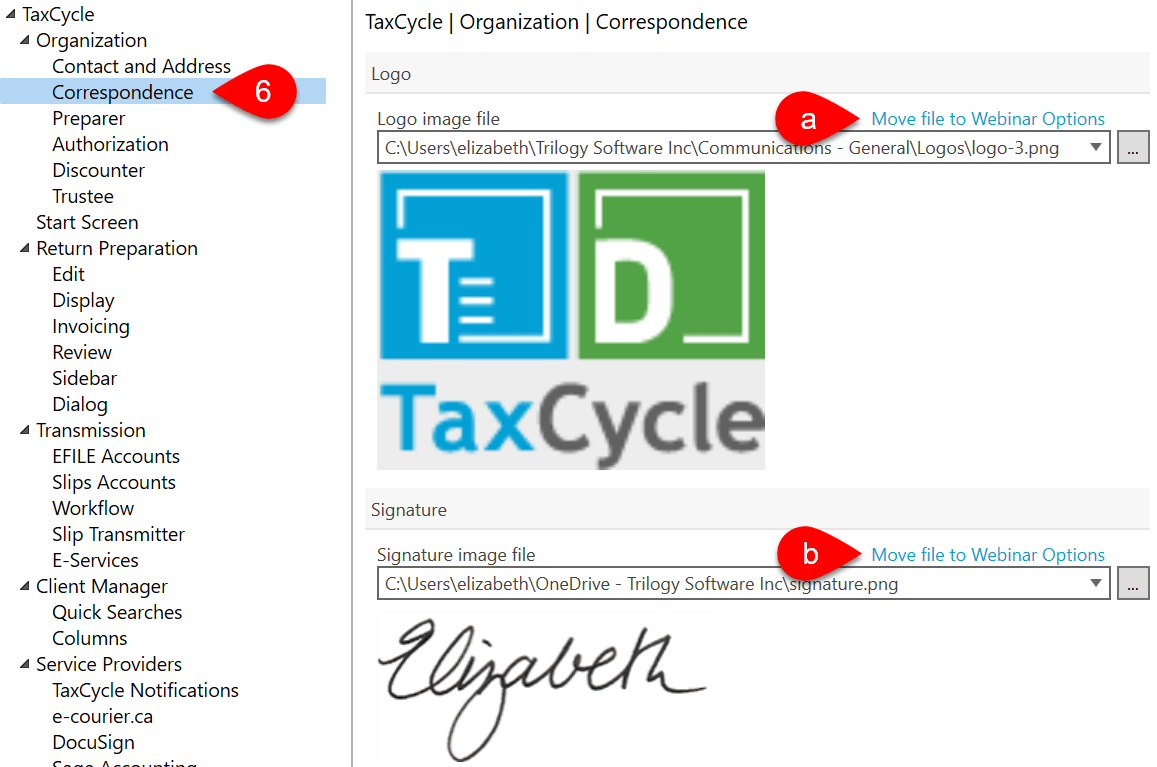Updated: 2022-08-12
In 2020 and 2021, we enhanced Options Profiles and local options folder to accept template files and other settings that were previously only stored on the hard drive. If you have an existing options profile, we recommend you consider adding those files to it. At some point in the future, we will be requiring everyone to transition their settings and template files to this new format.
It is now possible to include data monitors, favourites, default form tabs, printer settings, template files, label settings and summary settings in an Options Profile or the equivalent local options folder.