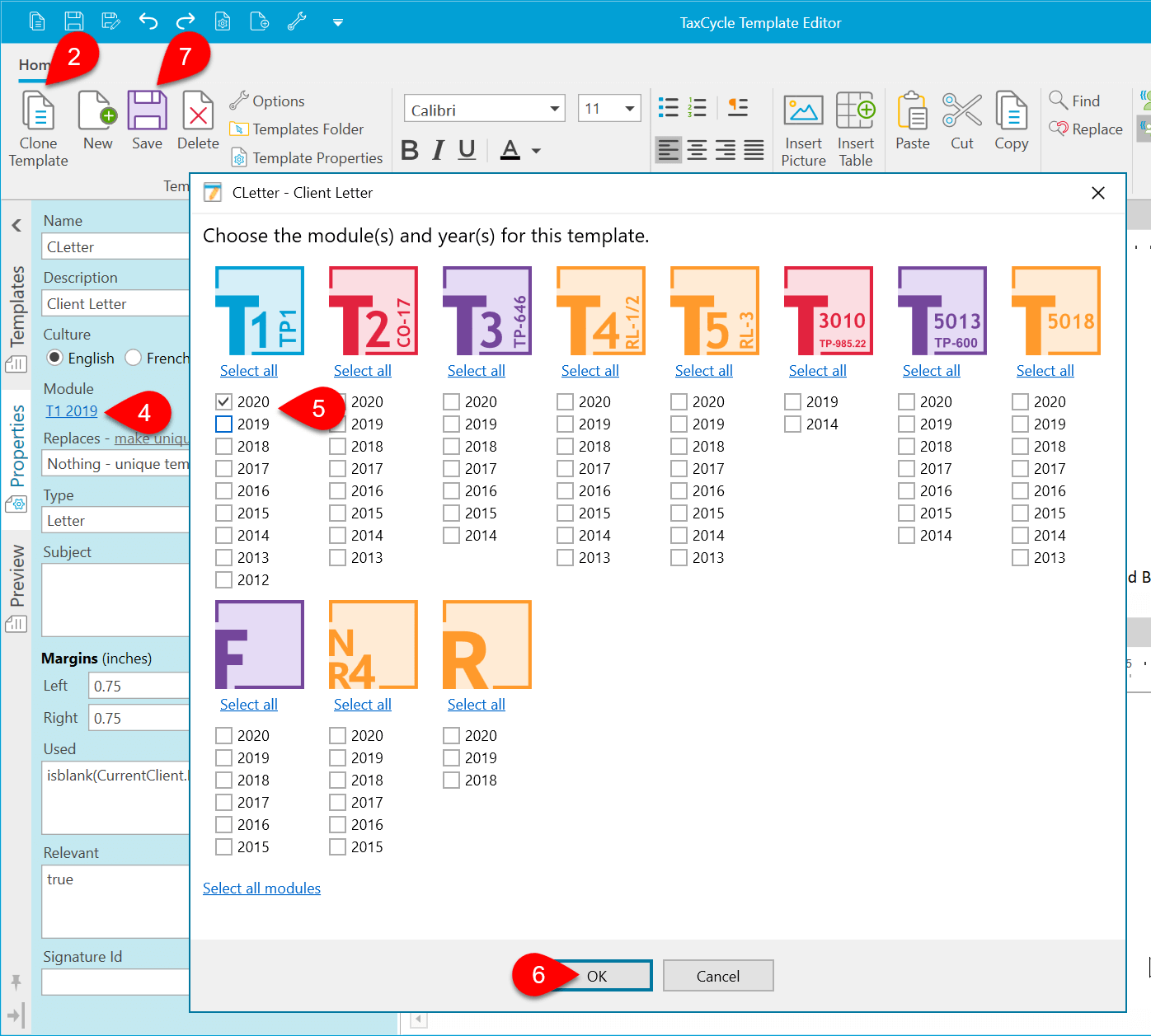Updated: 2021-03-12
If you customized your templates last year, there are two ways to roll them forward to the current year.
If the last template you customized doesn't contain any year-specific text or fields (inserting constants can help you with this), set it up to apply to more than one year. (A good template to do this with is the Letterhead snippet template.)
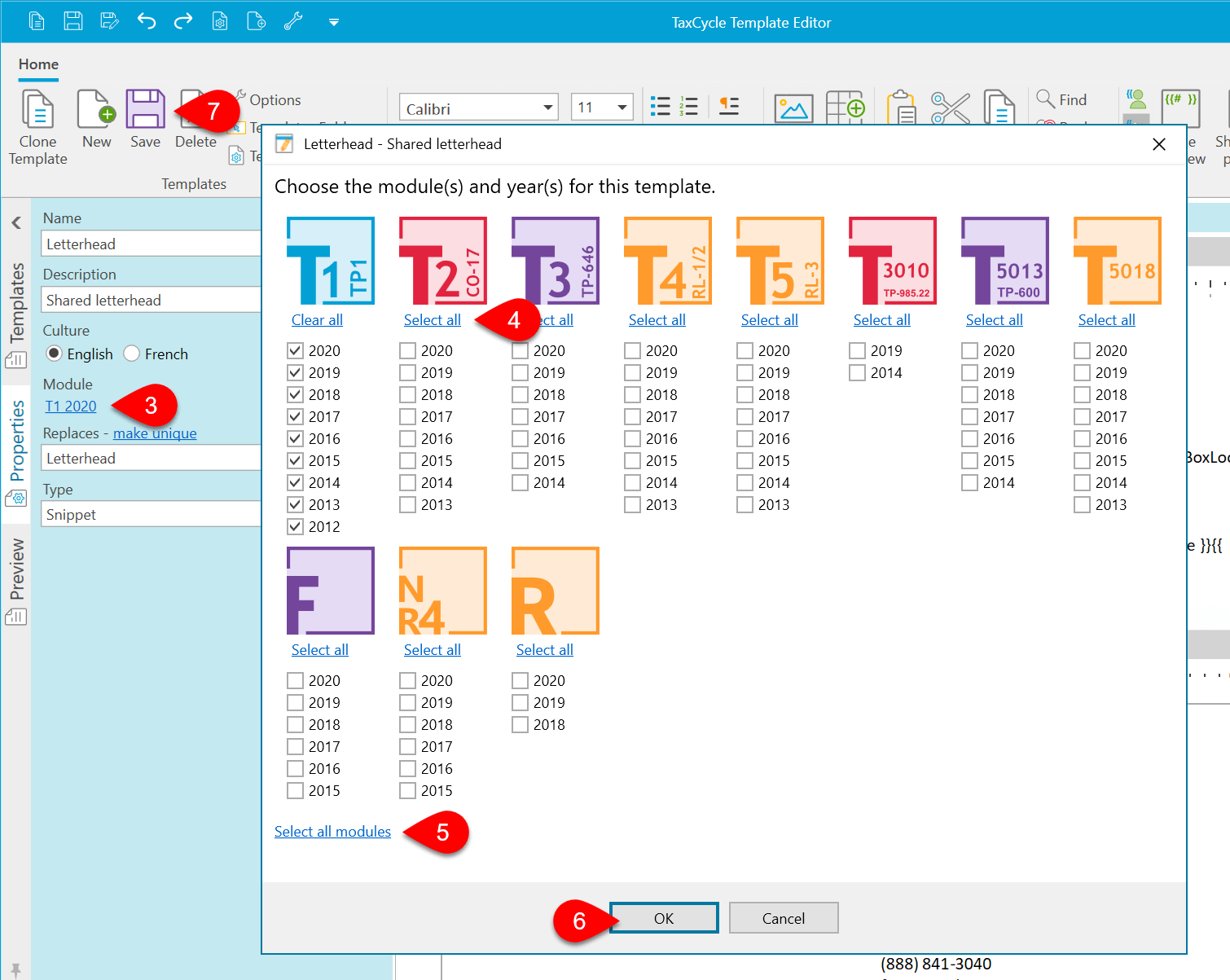
If you want to use last year's template as a starting point for this year but you still want to keep it separate, you can clone the template and then change the properties to use it in the new year: