Updated: 2020-07-21
Generate PDF file of a form or a tax return and attach it to an email in one step. The body of the email message can also come from a TaxCycle template.
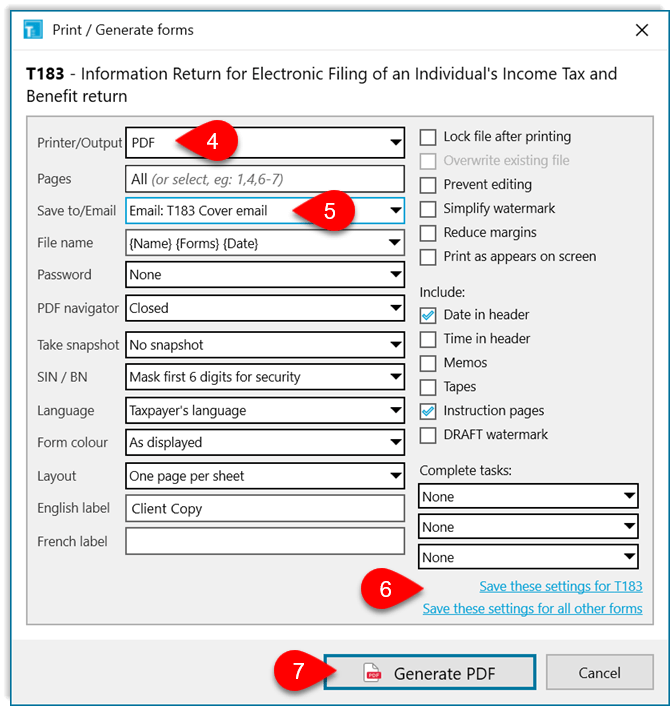
Turn almost any template into an email message by clicking the envelope next to its name in the Prepare sidebar.
Please be aware that if the template contains images, some email clients may not support all formatting in letter and invoice templates, so you may need to review and adjust the formatting to your liking.
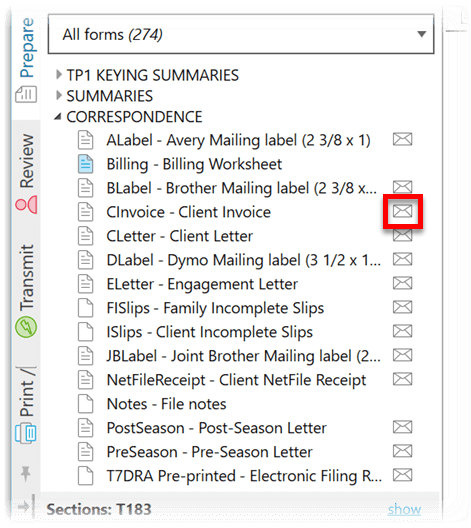
In most cases, TaxCycle will automatically use your Windows® default email program to send emails. However, it is possible that it cannot detect this email program. For example, if you're running in a virtual machine or even an older version of Microsoft Outlook®.
In these cases, you can tell TaxCycle which program to use:
