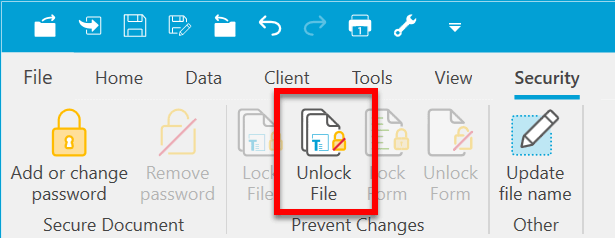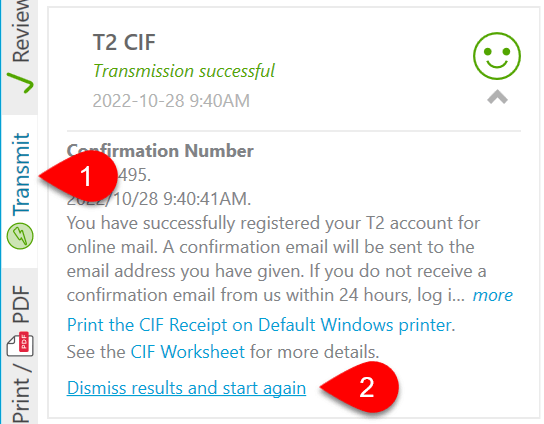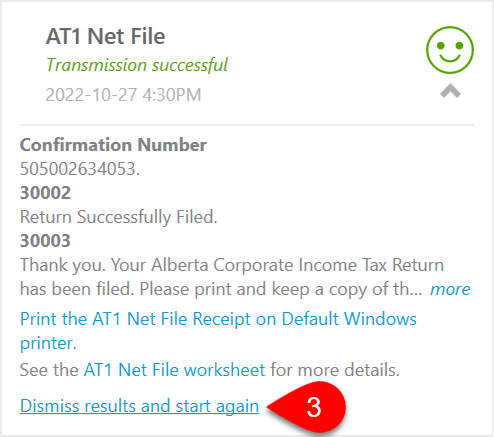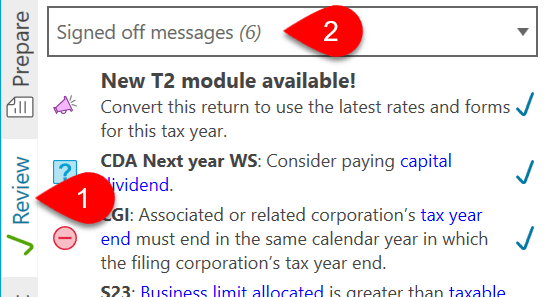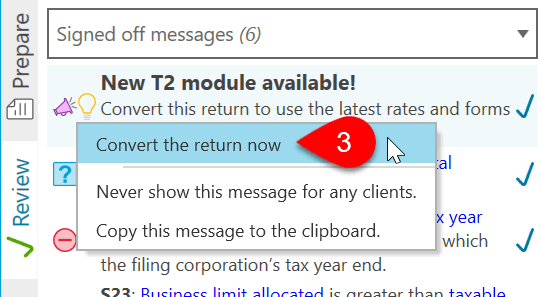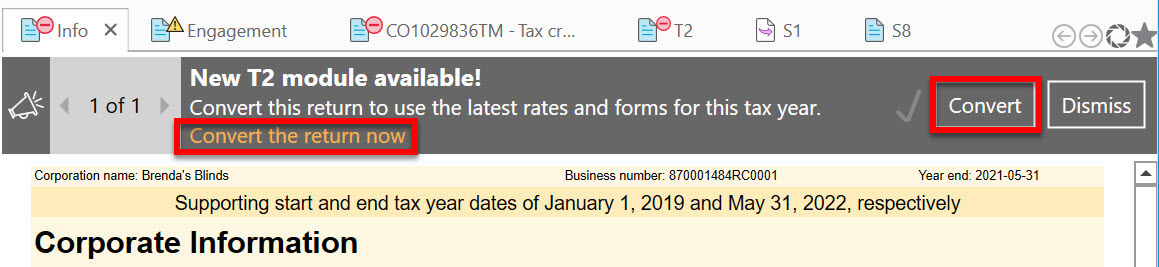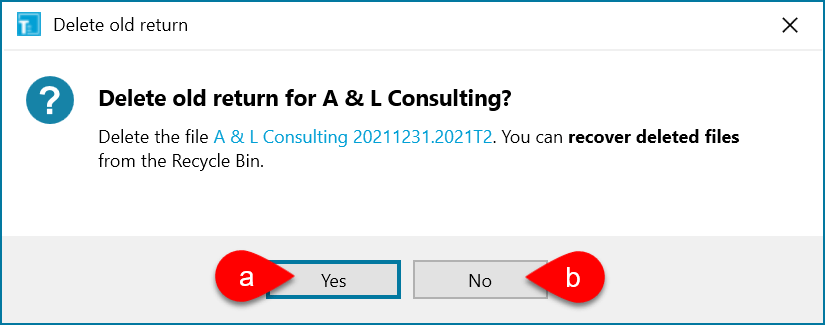Updated: 2022-10-31
Immediate expensing applies to Canadian-controlled private corporations (CCPC) who acquired eligible property on or after April 19, 2021. Returns with December 31, 2021, year ends had a filing deadline of April 30, 2022, but the calculations and forms for claiming immediate expensing only became available in the 2022 T2 module, released after that date. At the time, we recommended filing the T2 return and amending it later. This meant filing the return in a 2021 T2 module.
This help topic provides instructions on how to convert that 2021 T2 file to a 2022 T2 file so you can file a T2 amendment.
Step 1: Unlock the File
If you previously transmitted the return and you have enabled automatic data locking, you must first unlock the file:
- Open the return.
- Go to the Security menu.
- Click Unlock File.
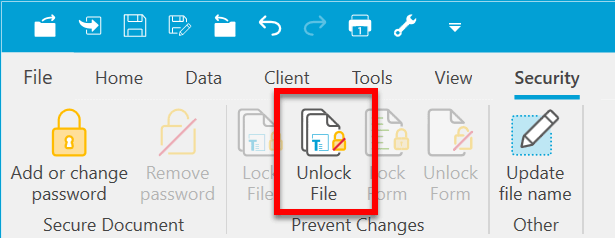
Step 2: Dismiss All Transmission Types
To trigger the message to convert a file to a newer module, you must first dismiss all transmissions. To do this:
- Go to the Transmit sidebar or press F12.
- Expand the T2 CIF box and click Dismiss results and start again.
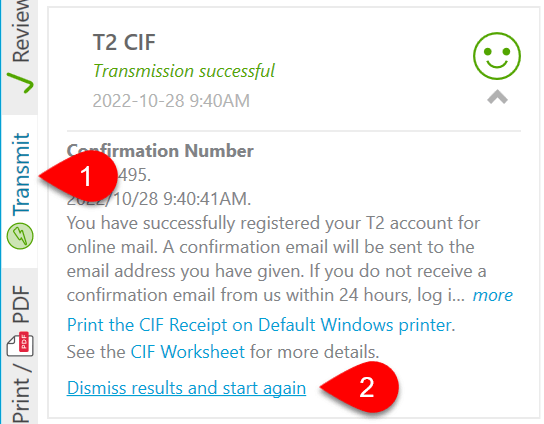
- If you transmitted other types of returns—such as AT1, CO-17—also expand those boxes and dismiss each transmission type.
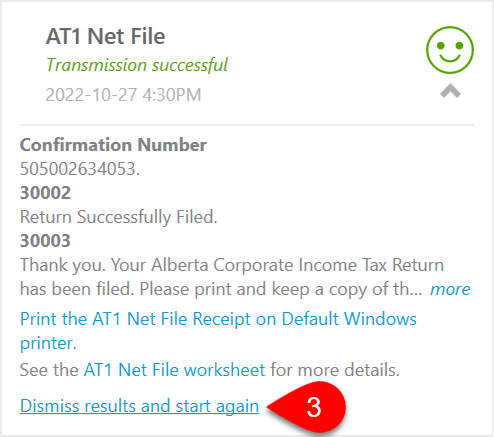
- Once you dismiss all types, the conversion message should appear at the top of the form:
- If the message does not appear, go to Step 3 below, to see whether the message was previously signed off.
- If the message appears, go to Step 4.
Step 3: Check for a Signed-off Conversion Message
The conversion message will not appear at the top of forms if it is signed off. However, you can easily find this message again.
- Go to the Review sidebar or press F9.
- Select Signed-off messages from the views menu at the top of the sidebar.
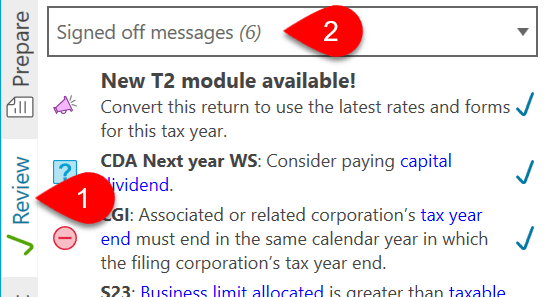
- Hover over the message and click the light bulb that appears indicating there is a Quick Fix for this message.
- Select Convert the return now.
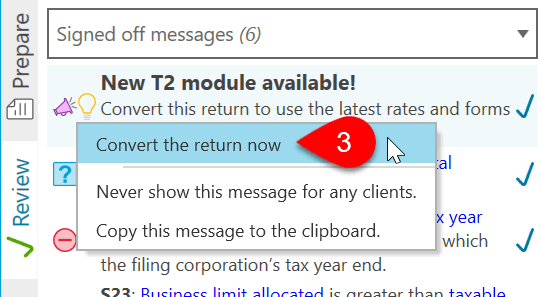
- You can now skip to Step 5 to save the file.
Step 4: Convert the File to .2022T2
The conversion message will appear at the top of forms as long as it is not signed off. (If it does not appear, go back to Step 3 above.)
When you see the message, click the Convert button or link to open the return in the newer module.
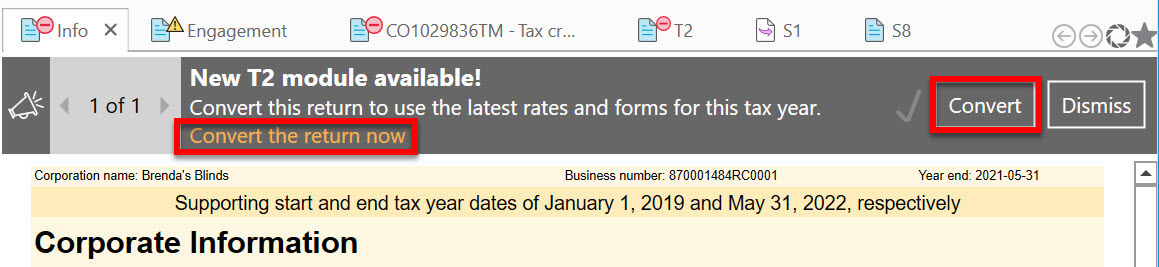
Step 5: Save the .2022T2 File
- Press Ctrl+S to save the new file and choose a file name.
- TaxCycle will ask whether you want to delete the old file with the .2021T2 file extension.
- Click Yes to move the file to the Recycle Bin (you can recover it from there later).
- Click No to keep the old file. The old file will remain in the Client Manager and recent files list.
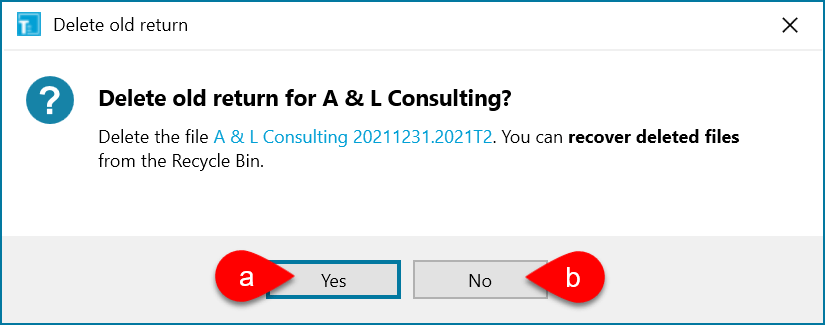
- The new file has the .2022T2 file extension. To learn more about T2 file name extensions, read the T2 File Name Extensions help topic.
Step 6: Review T2SCH8 and Related Worksheets
Review T2SCH8 and related worksheets, including S8Asset, S8Claim and the Corporate Group Information (CGI) worksheet. See the T2 Immediate Expensing help topic for details.
Make any other necessary changes to the return.
Step 7: File the Amended Return
Follow the steps in the Amending a T2, CO-17 or AT1 Return help topic to file the return.