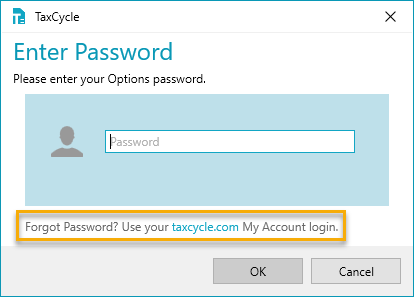Updated: 2020-07-22
If you have Administrator rights on your Windows® user account, you can set a password to prevent other users from changing options or changing Options Profiles. This can be useful if you are setting up all the computers in the office to have the same options.
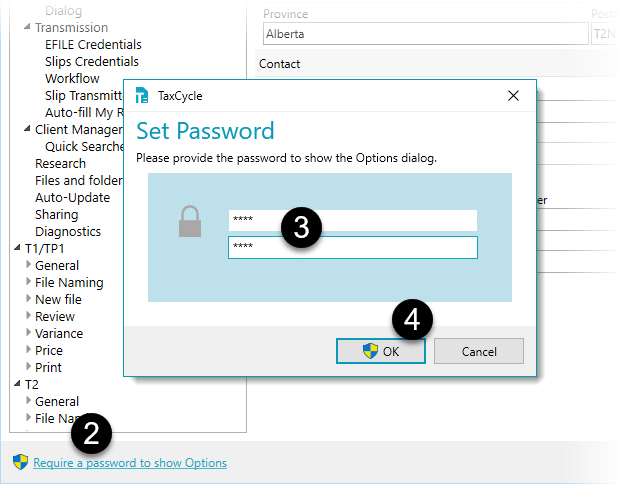
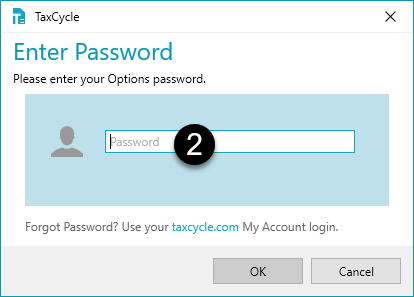

We highly recommend you record the options password somewhere safe, because we cannot retrieve your password if you lose it.
However, you can bypass the Options password using the email address and password of the person who purchased your software license from www.taxcycle.com.