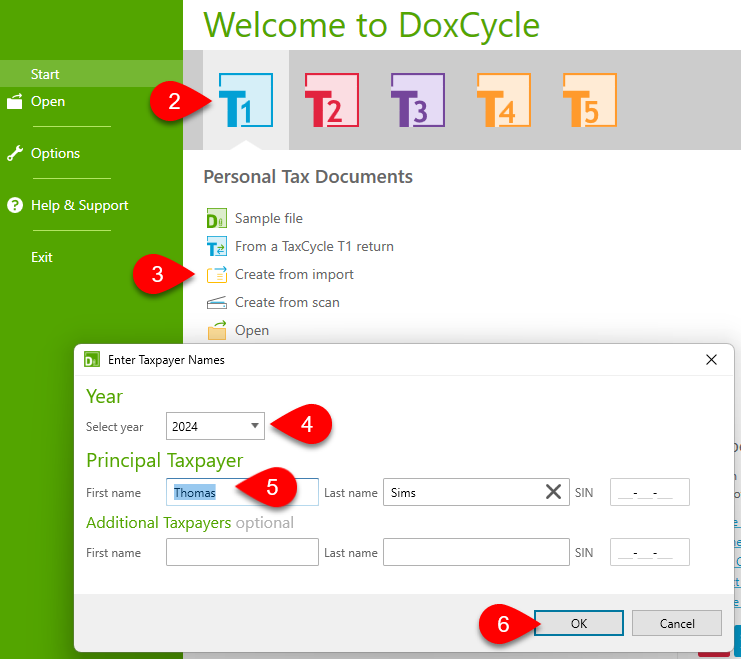Updated: 2024-07-15
DoxCycle can import slips and documents from files that clients send you by email or give you on a USB drive. These files can be PDFs, photos your clients take of receipts or slips, or images they scanned themselves. Supported formats include PDF, BMP, PNG, JPG format, photos taken from smartphones, or files clients scanned themselves.
The easiest way to import documents is to drag and drop them onto an open DoxCycle window.
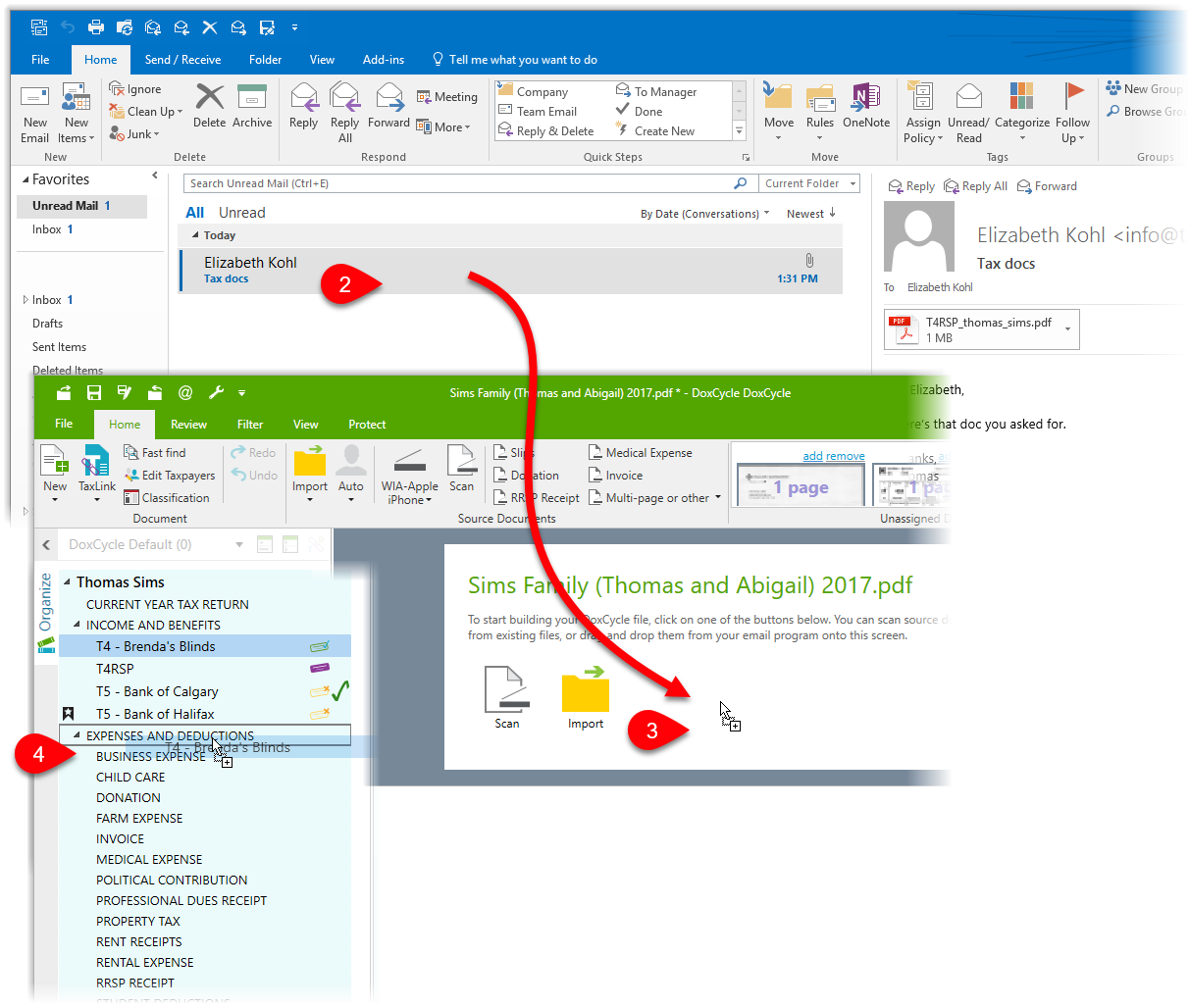
If you have a stack of documents of the same type or for the same taxpayer, you can save time later by selecting the document type and taxpayer before importing. This is particularly useful for documents that don’t include the taxpayer name or that are non-standard in format, like medical expenses or other receipts.
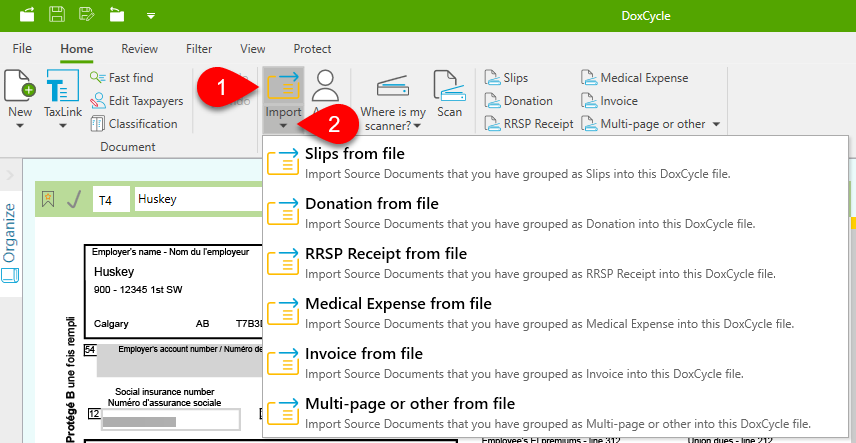
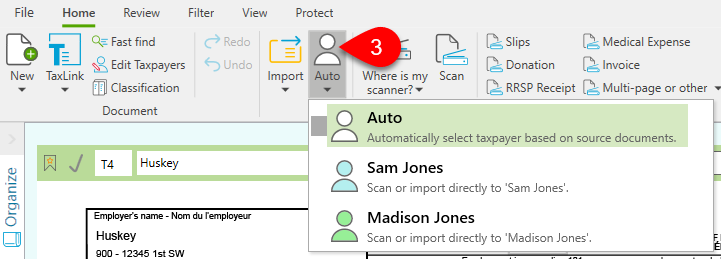
Create a DoxCycle PDF at the same time as you import documents into the file.