Updated: 2024-09-25
DoxCycle Options contain additional settings for scanning documents:
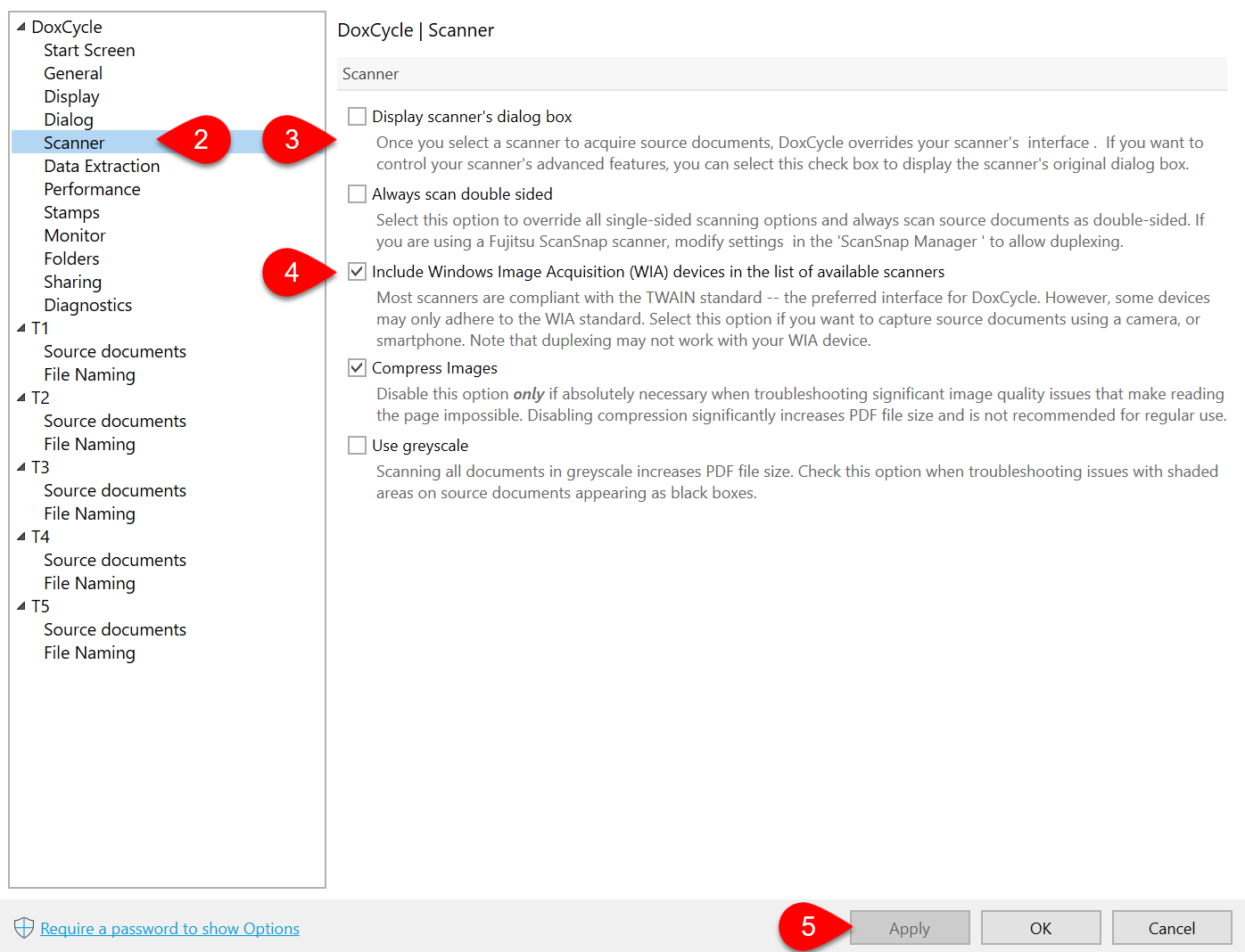
As long as your scanner supports scanning double-sided documents (duplex), DoxCycle does too. It can treat any double-sided documents as multi-page.
Place the document in the scanner, the click Multi-page or other on the Home tab select one of the double-sided options to tell DoxCycle to capture the data on both sides of the paper.
If you just have a single-sided multi-page document, choose one of the single-sided options.
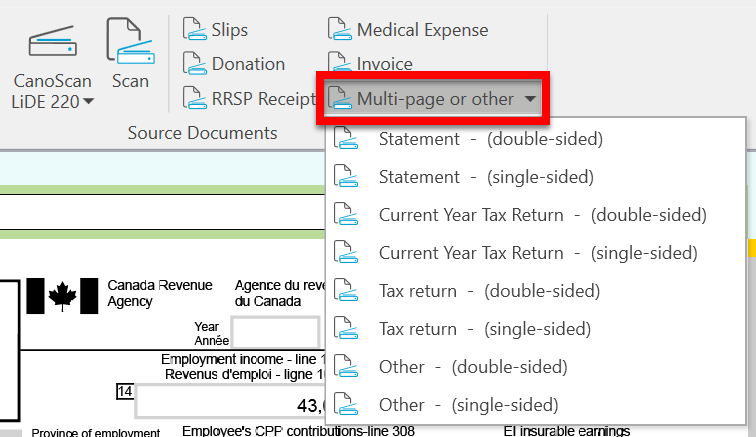
If all of your documents (slips and everything else) are always printed double-sided, you can tell DoxCycle to scan every document as double-sided. This means whatever document type you select (slips, donation receipts, etc.), DoxCycle will consider it double-sided. To change this option:
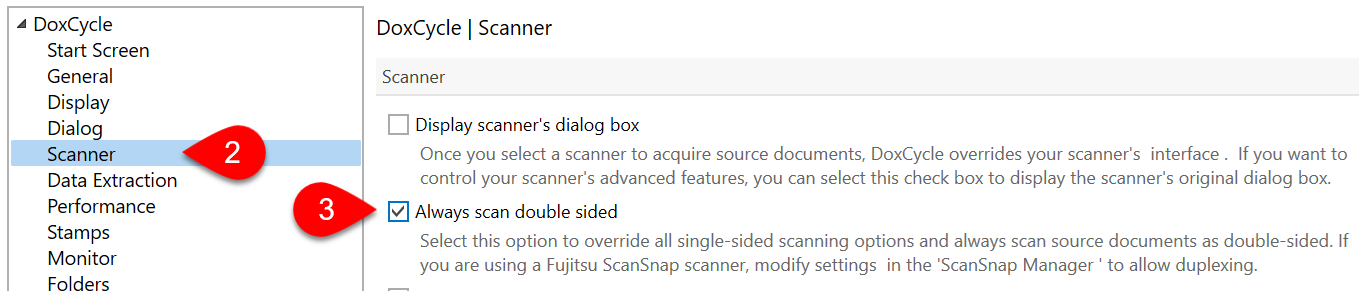
If you are using a Fujitsu ScanSnap scanner, you will need to modify the settings in the ScanSnap Manager to allow duplexing.