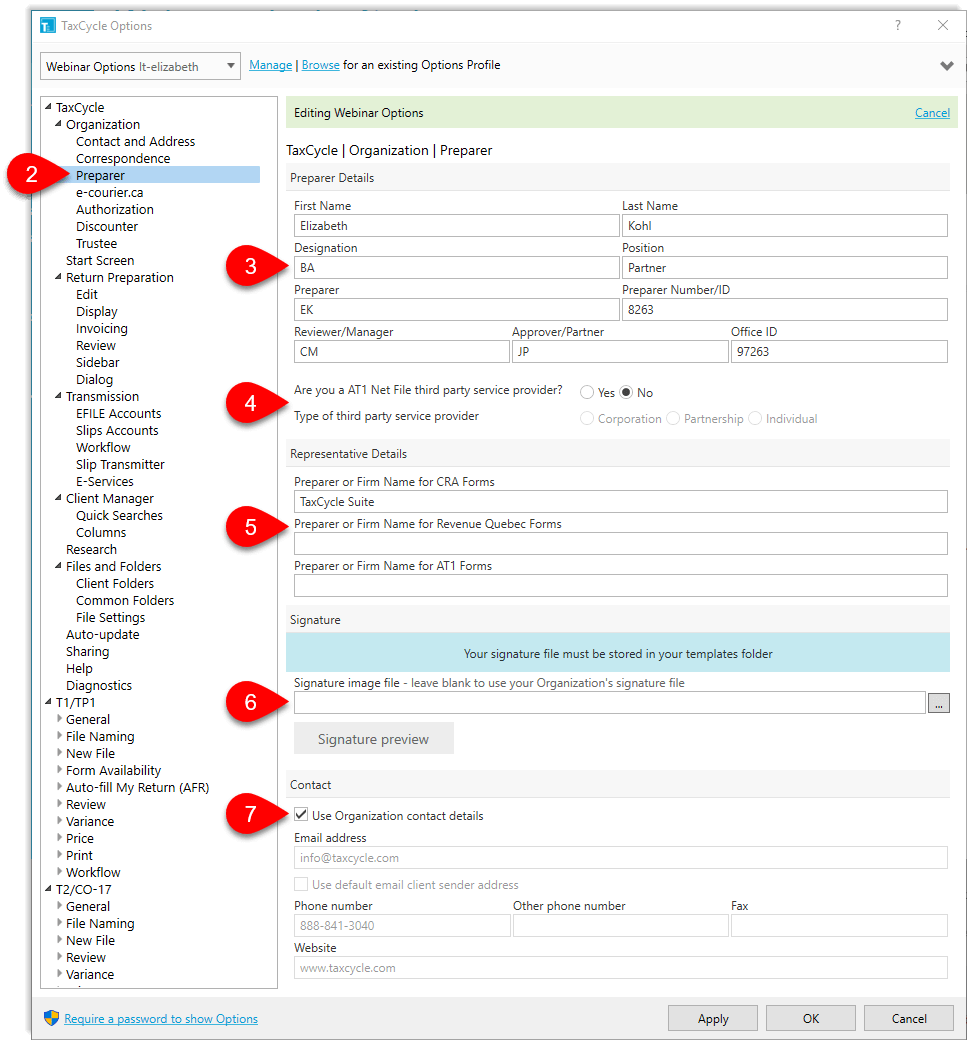Updated: 2023-01-19
When you create a new tax return, TaxCycle inserts the Organization and Preparer details stored in options into the Engagement worksheet. This contact information is then used on various forms and correspondence.
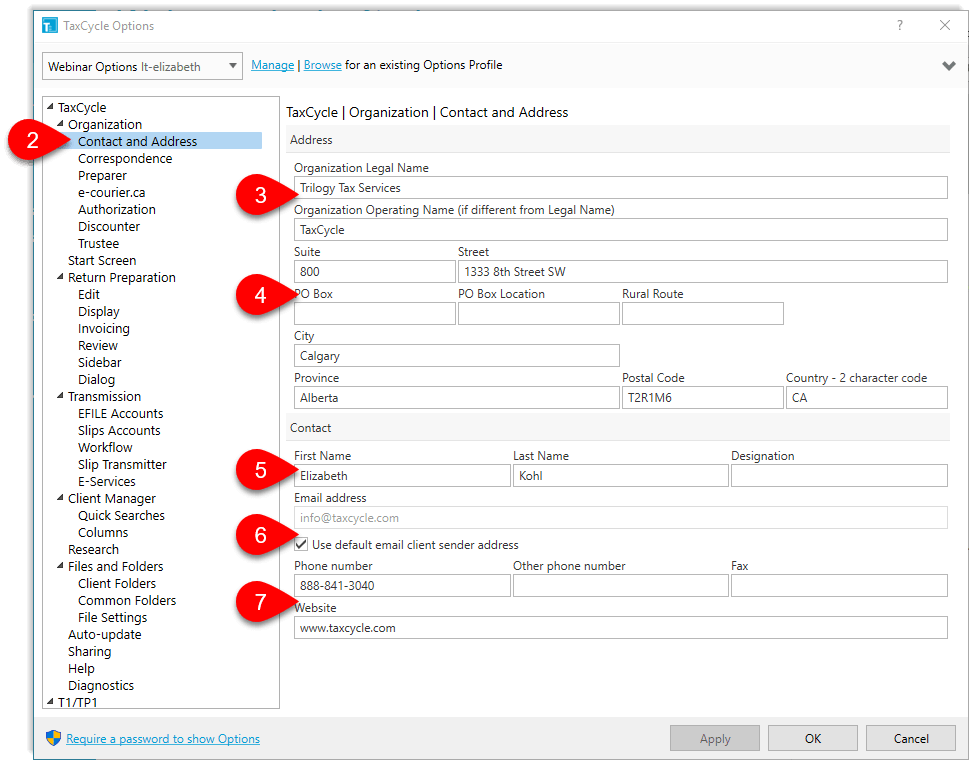
On the Correspondence page, insert the logo and signature that will appear on the letter templates. Include this page in Options Profiles if everyone in your office will share these settings. (Read the Correspondence Options help topic to learn more.)
To check that the signature and logo are working, open a T1 tax return, press F4 and type CLetter to open the built-in client letter. The logo appears at the top right of the letter and the signature at the bottom.
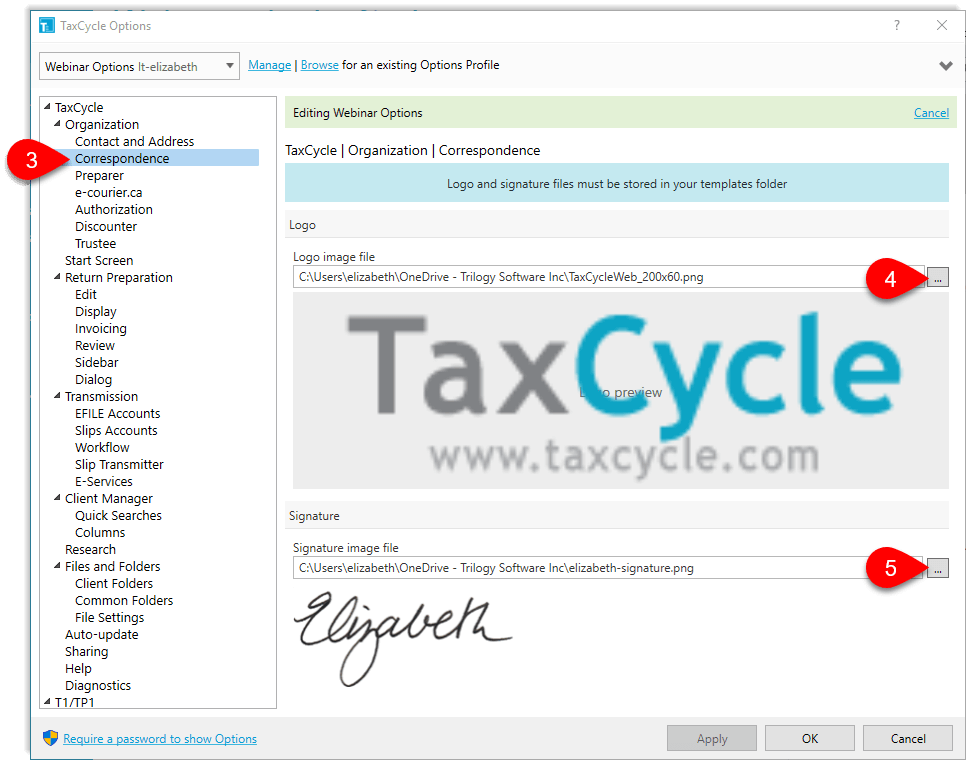
On the Preparer page, enter the name, designation and signature for the individual preparer. If you are using Options Profiles, exclude this page and then each preparer can set their own information.