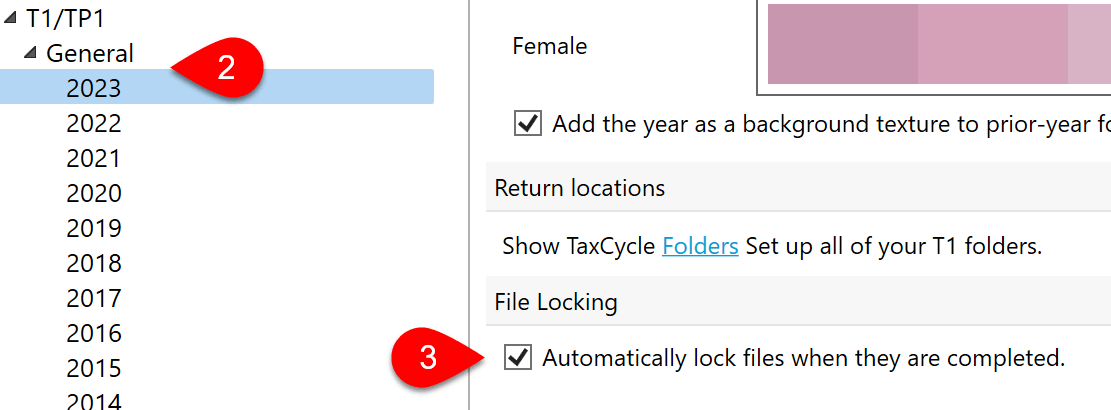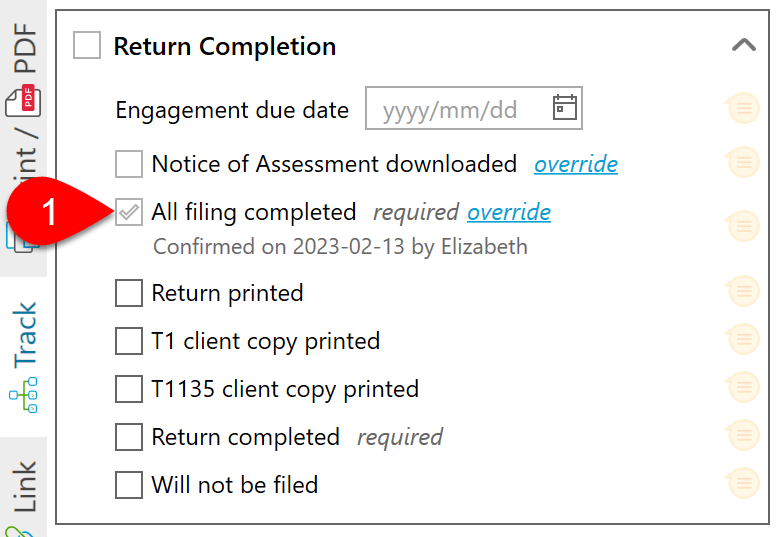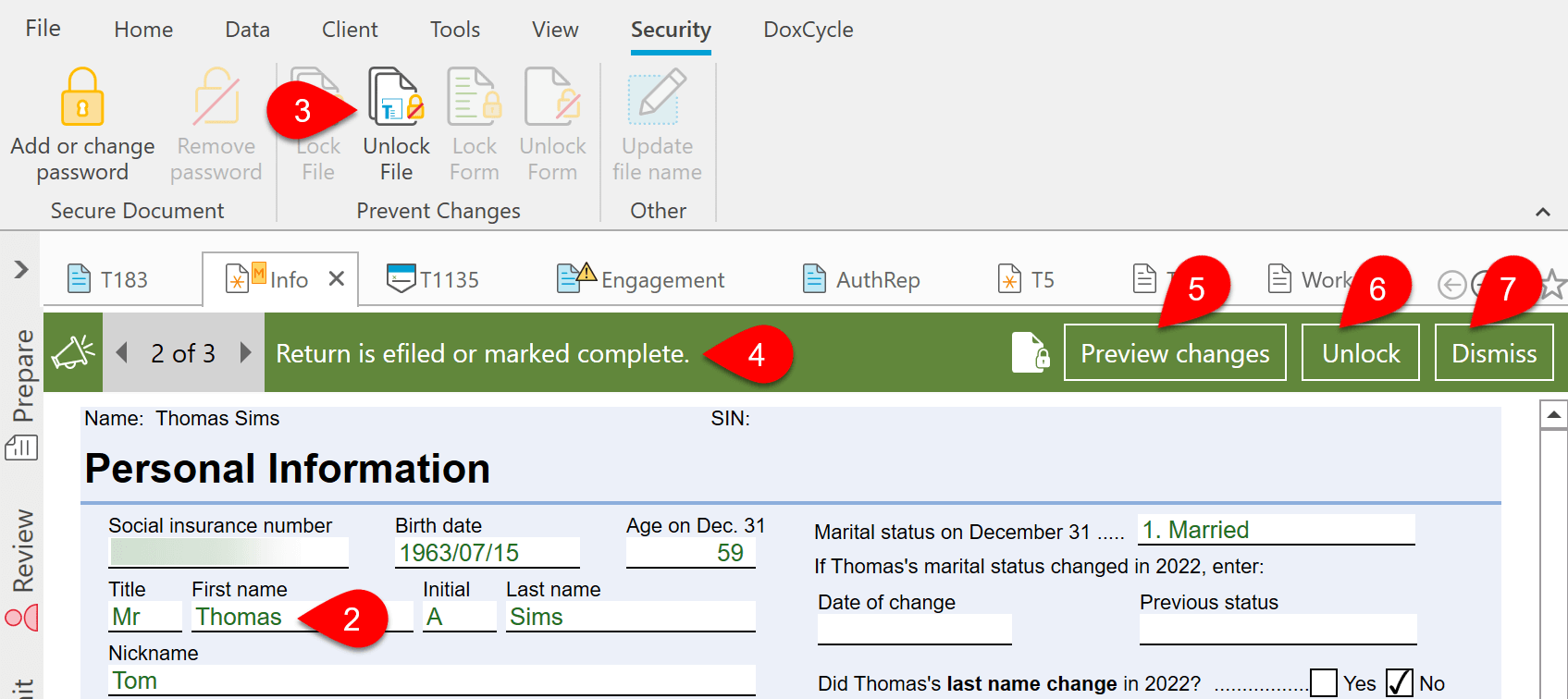Updated: 2023-10-27
After filing all returns forms in a TaxCycle file, you may wish to lock the data in the file to prevent further changes to the return.
When a file is locked, all fields change to green non-edit text to prevent accidental data entry. This also prevents updates to calculated fields and works in conjunction with the detection of calculation changes between software releases.
You can configure TaxCycle automatically lock data in T1, T2, T3 and T5013 files after transmitting all the required returns and forms. However, if a file was previously locked then unlocked—either manually from the Security menu or through a review message—TaxCycle cannot automatically lock it again.