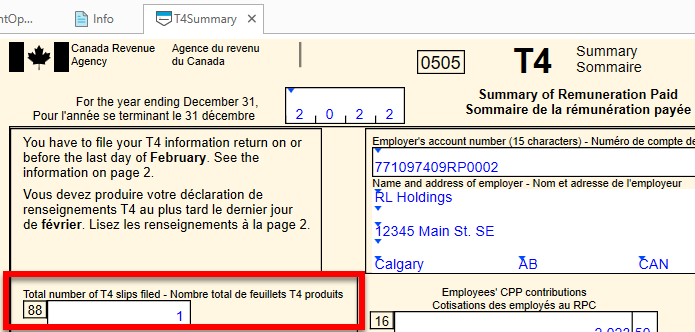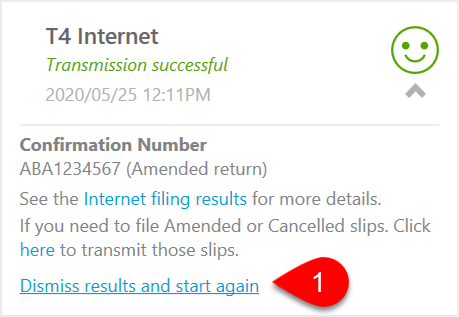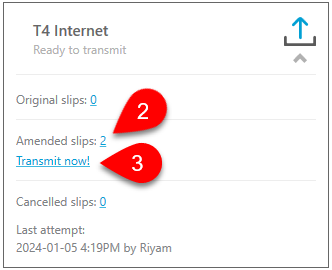Updated: 2025-01-20
If you need to amend or cancel slips, the filing process is similar to getting ready to file original slips. The instructions below will show you to how mark slips as amended or cancelled, and restart the slip filing process using the Internet File Transfer window.
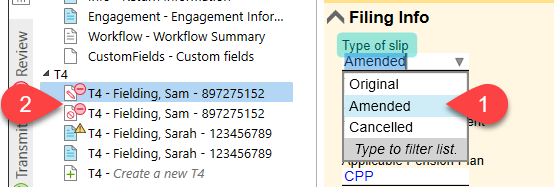
All slips modules contain an optional field in the Filing section of the Info worksheet to enter the reason for any amended slips. TaxCycle includes these notes when transmitting to the CRA by Internet file transfer (XML).
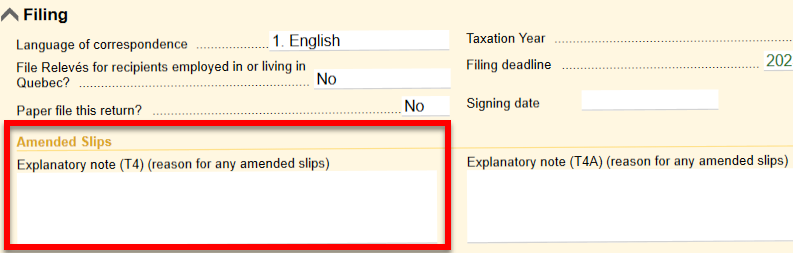
On the CRA summary in TaxCycle, such as the T4Summary, the field that counts the total number of slips displays the combined number of original, amended and cancelled slips in the return.
Do not override this number when filing an amended or cancelled return. The XML generated upon filing contains the number of slips in the current transmission. (To view the details of the transmitted XML, go to the file history.)