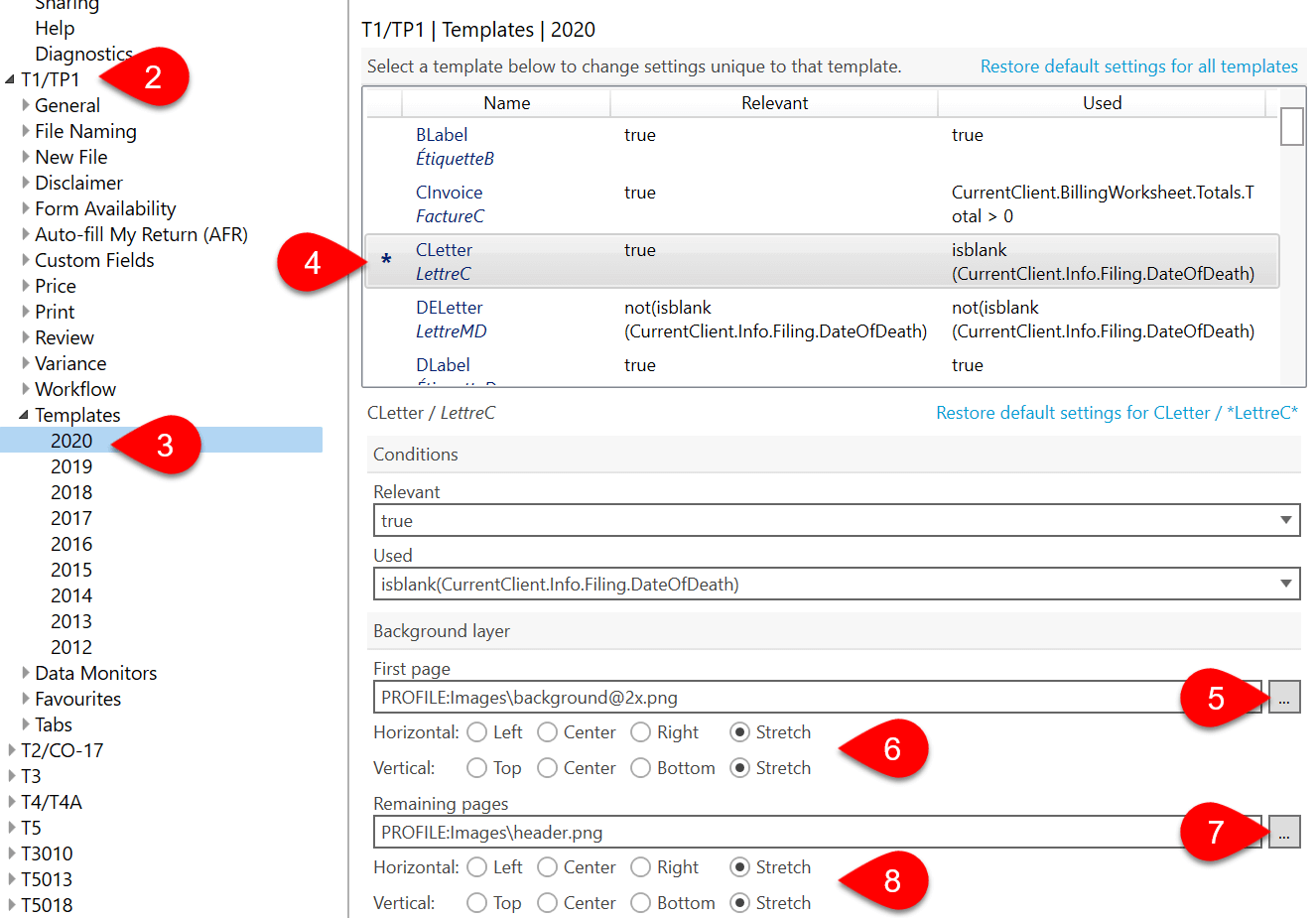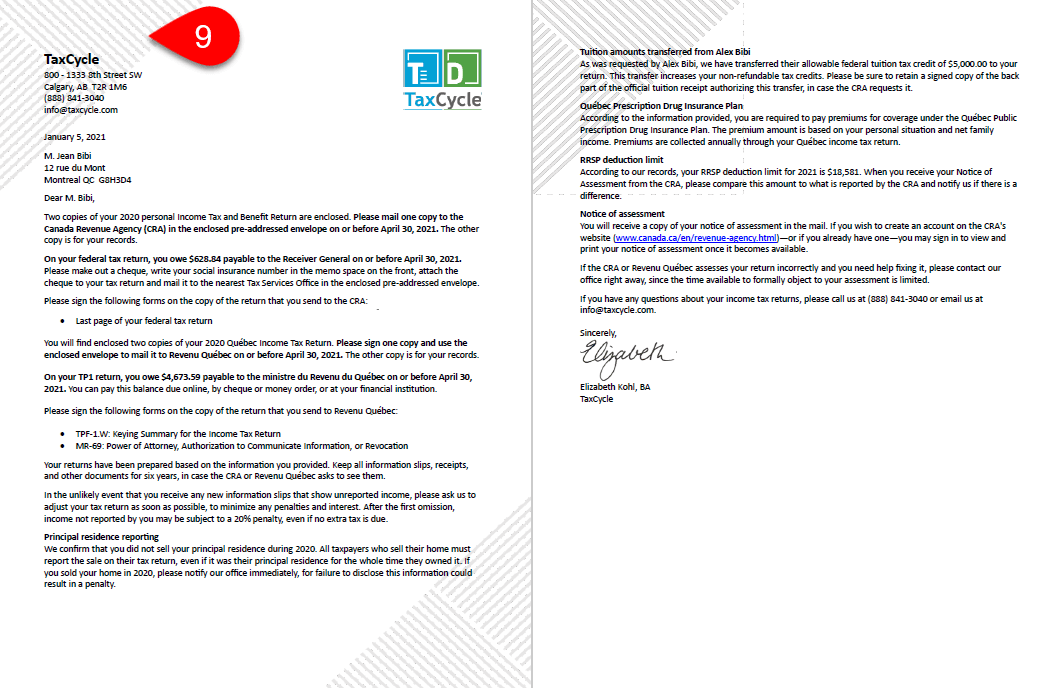Updated: 2021-01-25
You can add an image as the Background Layer of any template. When printing to PDF or paper, TaxCycle inserts the image as a layer under the text of the template. This image does not show in the preview on-screen.
This setting makes it possible to add an image as letterhead that spans the entire width of the page—just like with preprinted letterhead—or to add a footer to every page of the printed or PDF document.
Supported image formats are: PNG, BMP and JPG