Updated: 2020-08-13
The toolbar above the form tabs is called the Favourites bar. It works like bookmarks in your web browser, giving you quick access to the forms you use frequently.
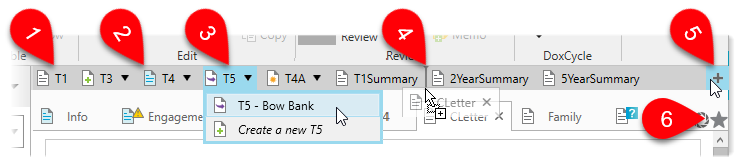
Favourites are stored in text files, so it's easy to copy them and share them with your colleagues or move them to another computer.
Use these settings to store your favourites files in a network folder so that others can use them. Then, quickly this setting with Options Profiles. If you share favourites this way, any changes made to favourites will be reflected on all computers pointing to this folder.
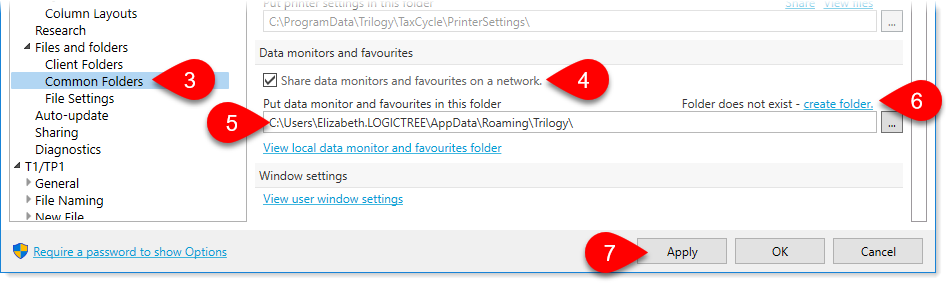
If you don't share data monitors with others, but you have a set of monitors you want to use on another computer, or set to a colleague, you can copy and paste the data monitor files: