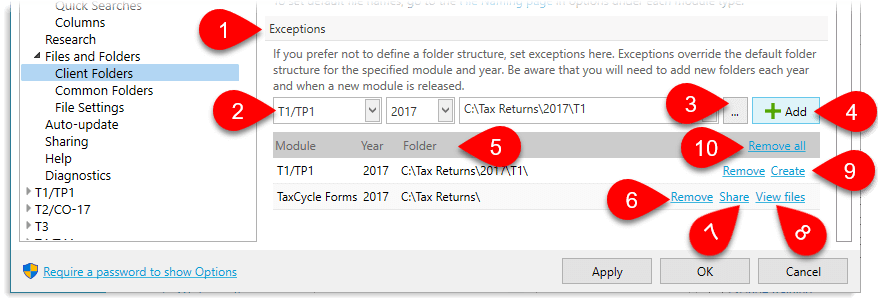Updated: 2021-11-05
Configure the location of client tax return files as well as other settings files used by TaxCycle. These options appear under the Files and folders section in Options.
Instead of setting a folder for each module and year of tax returns, use variables to define a folder structure for all years and modules of your client tax return files. TaxCycle then uses this format as the location to save new files, to find prior-year returns when carrying forward, and to suggest folders monitored in the Client Manager.
C:\Users\{WindowsUserName}\Documents\TaxCycle Files\{ReturnType}\{ReturnYear} (See "Sample folder structure," below, for examples on how to configure for servers, network attached storage devices and file sharing services.){ } (curly brackets). See "Available variables," below.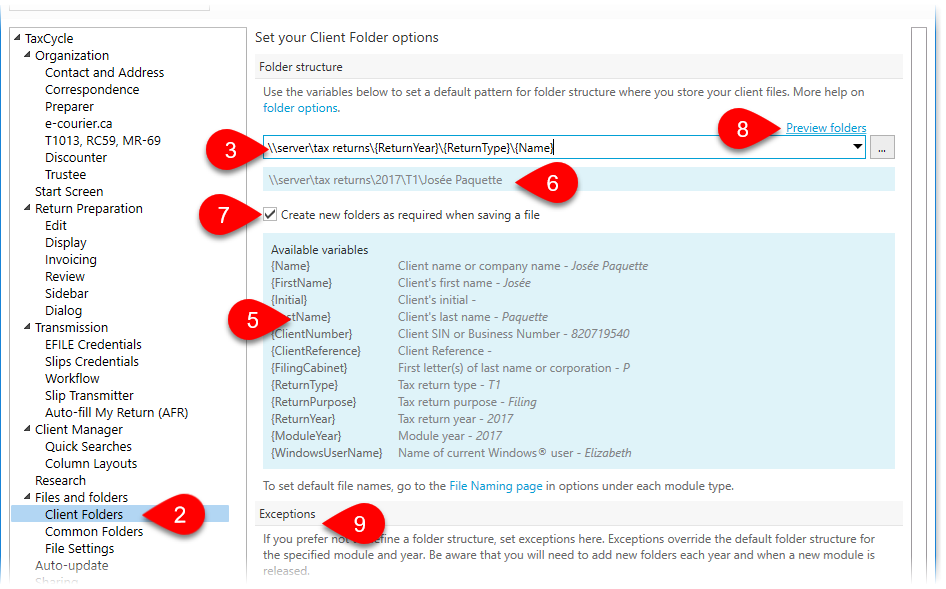
For files stored on a local computer, in a folder that is not shared with others, use a drive letter in the path:C:\server\Tax Returns\{ReturnType}\{ReturnYear} |
For files stored on a server that is shared with everyone in the office, use the server name, preceded by two backslashes:\\server\Tax Returns\{ReturnType}\{ReturnYear} |
For files stored on a NAS (network attached storage) device, use the device name, preceded by two backslashes:\\storagedevice\Tax Returns\{ReturnType}\{ReturnYear} |
For files stored in OneDrive and where the folder structure is shared with others using Options Profiles, use the {WindowsUserName} variable to point everyone to the same folder on their computer. Each person then saves files to the OneDrive folder on their computer which is then synchronized:C:\Users\{WindowsUserName}\OneDrive\Tax Returns\{ReturnType}\{ReturnYear} |
For files stored in Dropbox and where the folder structure is shared with others using Options Profiles, use the {WindowsUserName} variable to point everyone to the same folder on their computer. Each person then saves files to the Dropbox folder on their computer which is then synchronized:C:\Users\{WindowsUserName}\Dropbox\Tax Returns\{ReturnType}\{ReturnYear} |
To save returns by client name, then by year, then by type, so that it works for both T1 and T2 returns:\\server\Tax Returns\{Name}\{ReturnYear}\{ReturnType} |
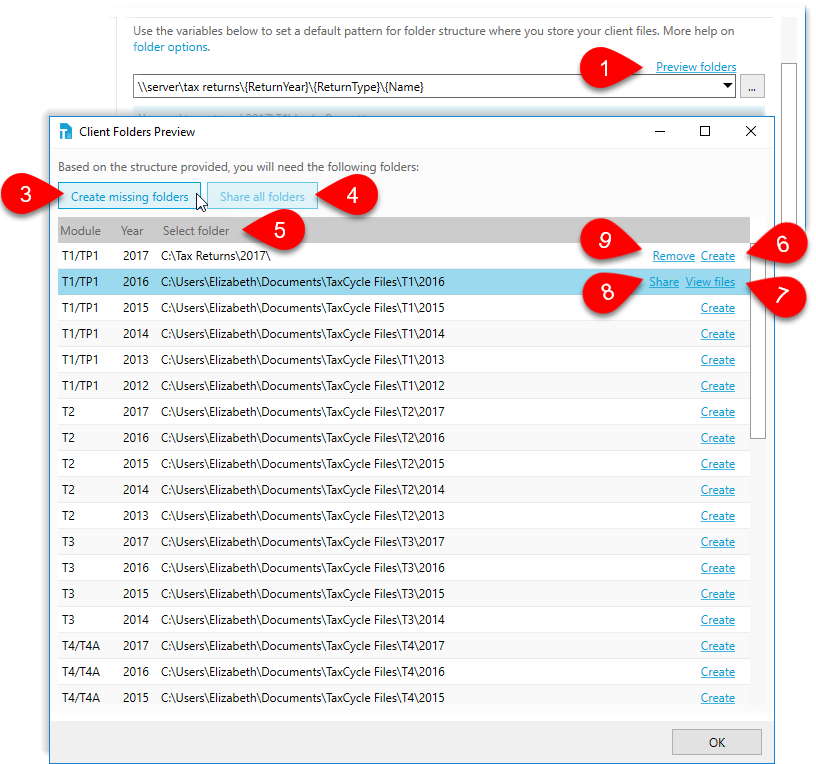
If you need to point a year and type of tax return to a different location, create an exception. These override the "magic" folder structure set using variables: