Updated: 2020-09-29
Data monitors appear in a grey bar at the bottom of the TaxCycle window. They allow you to monitor information in the open tax return without jumping to a specific form.

The colours and font help you know at a glance what's going on:
Each TaxCycle module starts with default data monitors for you to use. You can add your own (see below), remove the default monitors, and/or edit the expressions within them to change their behaviour. (See the Data Monitor Expressions help topic for advanced editing of expressions.)
If you've added or modified data monitors and you want to revert to the default data monitors, right-click on the data monitor bar and click Default data monitors.
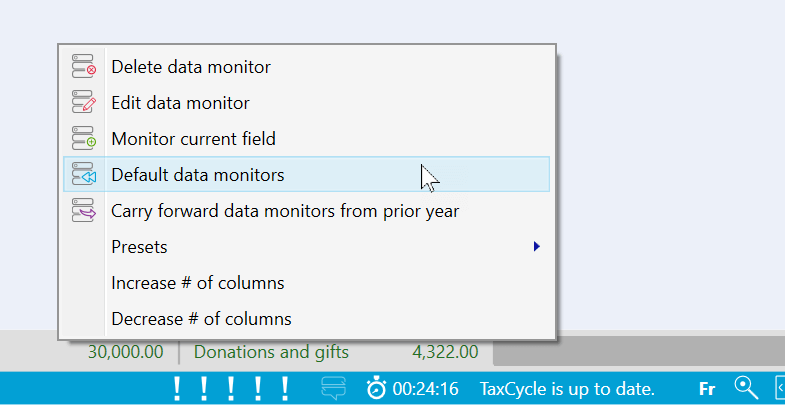
Use these presets to learn how to create your own data monitors with conditional colours and descriptions. (See the Data Monitor Expressions help topic for advanced editing of expressions.) You can enter other colours into the field, without a condition, to always show that monitor in a particular colour.
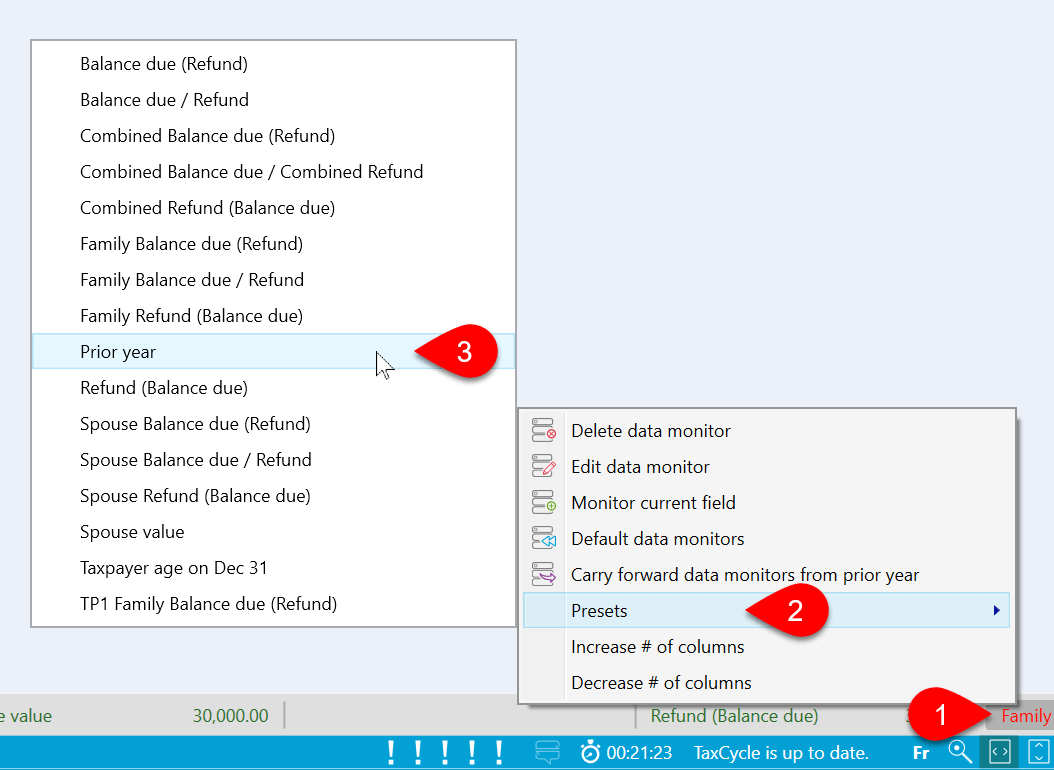
To add a field to a data monitor cell

To move a data monitor to a different spot, drag it and drop it onto a blank cell.

The field code for the currently-active field always shows in the blue bar at bottom left of the TaxCycle windows. (Click on this also copies it to your clipboard.)
If you prefer, you can add a data monitor to show the current field code. Right click on a cell in the data monitor and select Show field code. Unlike the link in the blue bar at the bottom of the window, clicking on the data monitor cell when showing the current field code does nothing. It does not copy it to your clipboard and it does not take you to the related field.
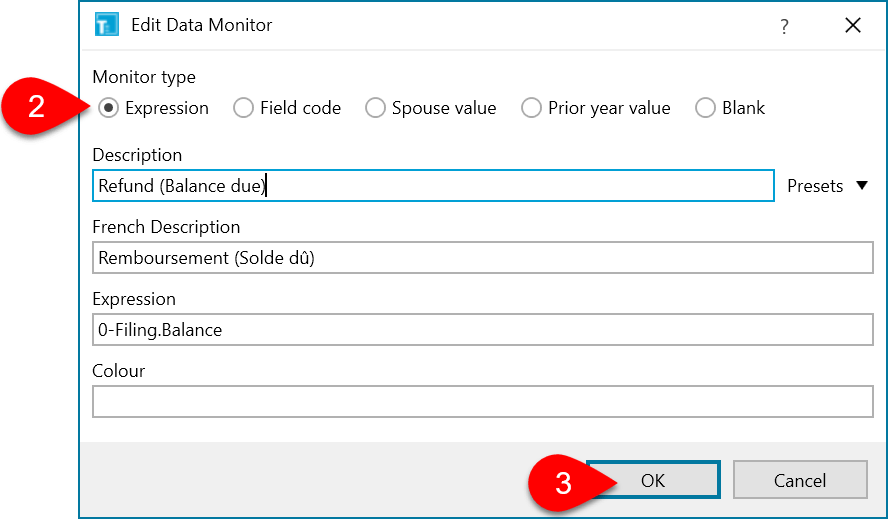
Right-click on a data monitor cell and select Delete data monitor.
Once you have created a set of data monitors you like, you can share them with others in your office, or copy and paste them to a new machine. Learn how in the Share Data Monitors help topic.