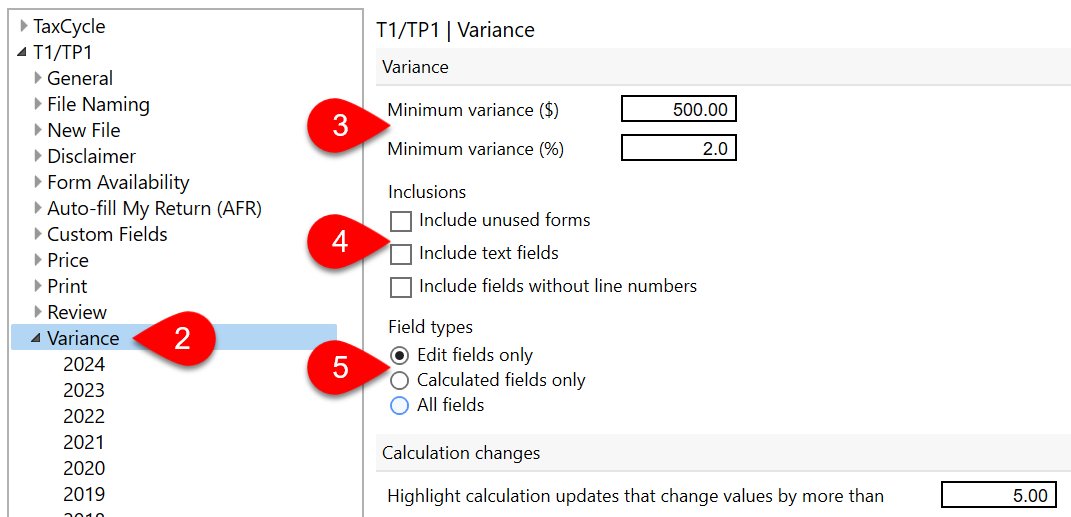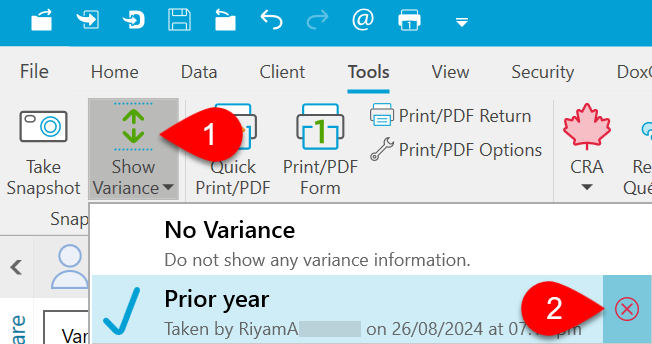Updated: 2024-09-27
Snapshots allow you to record a point in time for the data in a tax return. Then, you can use this information to make comparisons when planning or to prepare adjustments to the return.
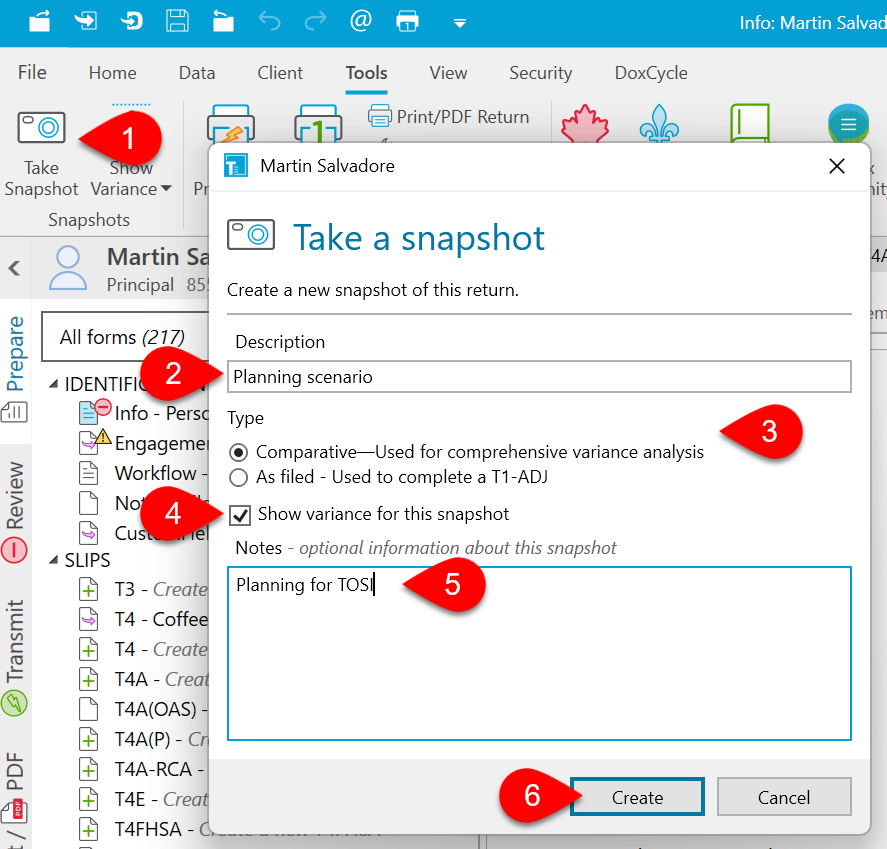
TaxCycle creates two types of snapshots. It’s important to understand the difference so you can create the type that works best for what you want to do.
Captures all the fields in the tax return. Use this snapshot for planning or comparing tax scenarios as you make changes to the file.
Captures only the fields that are needed when filing the return. TaxCycle automatically creates this type of snapshot when you transmit a return using T1 EFILE, TP1 NetFile Québec, ReFILE or T2 Corporation Internet Filing.
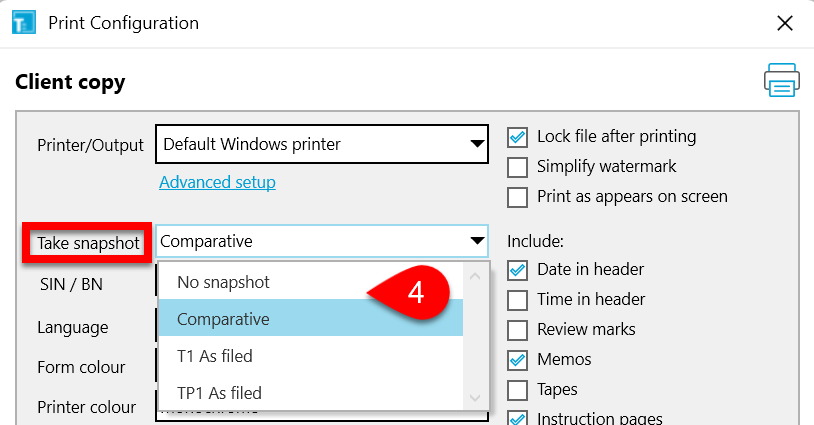
You can use snapshots for comparison. This is useful for planning or to determine the best result for your clients.
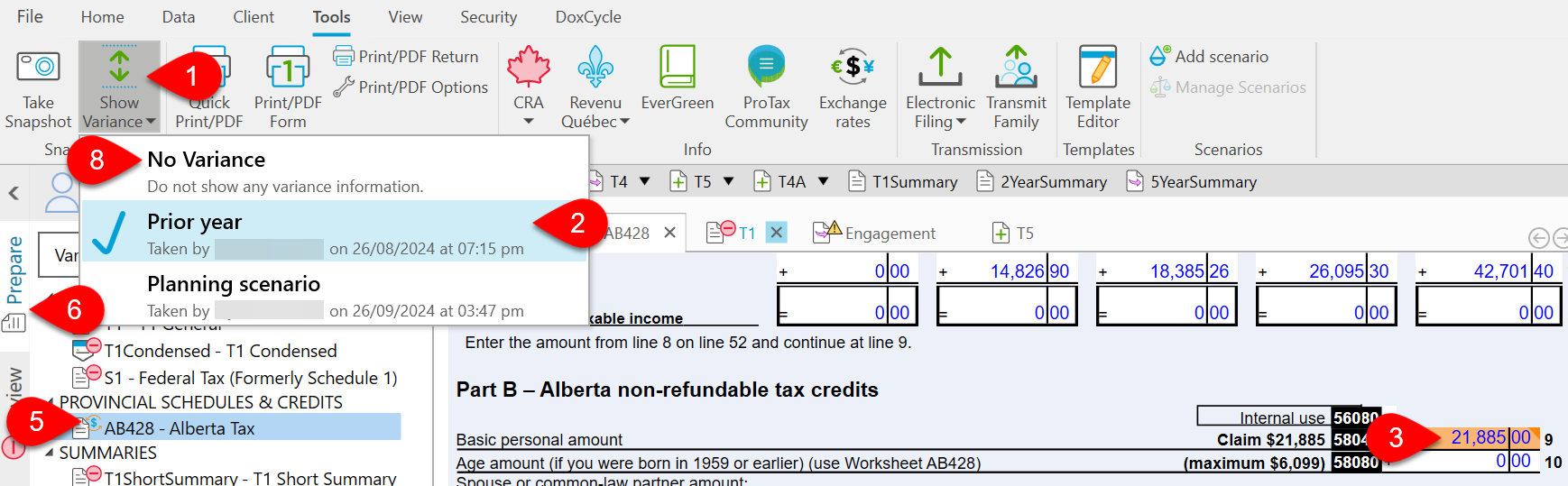
You can highlight all fields that have changed since the prior year. To do this:
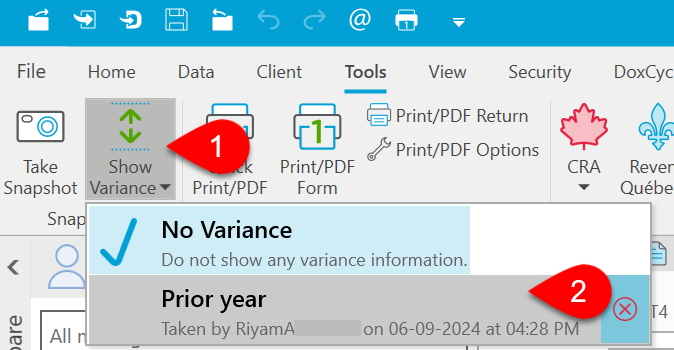
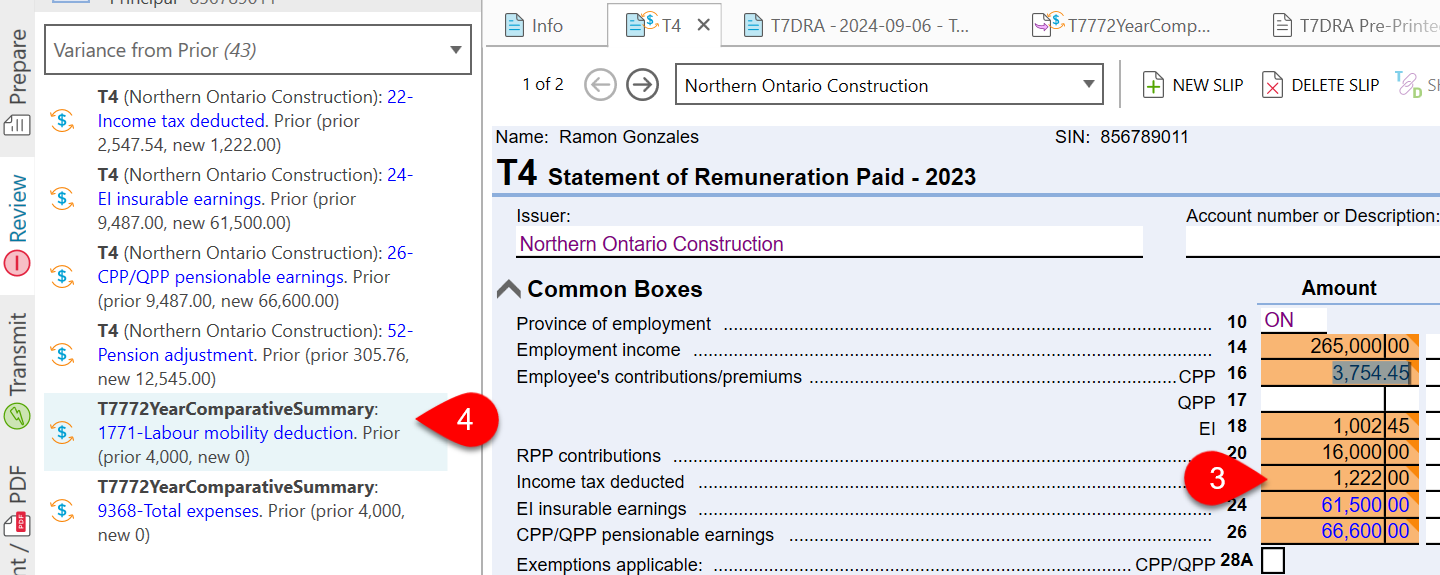
You can adjust the thresholds for triggering variance as well as the types of fields that can have variance: