Updated: 2021-01-08
Snippets allow you to insert a piece of template code into another template. This is an easy way to share template content that you use in more than one place. Use the Template Editor to create, edit and use snippets.
In order to allow you to customize the letterhead, salutation, address and the closing signature of all templates and still get the latest body from the built-in templates, we have created snippets. These snippets mean you don't need to edit every template in which these details appear, you can just clone and edit the snippet to have it apply across templates.
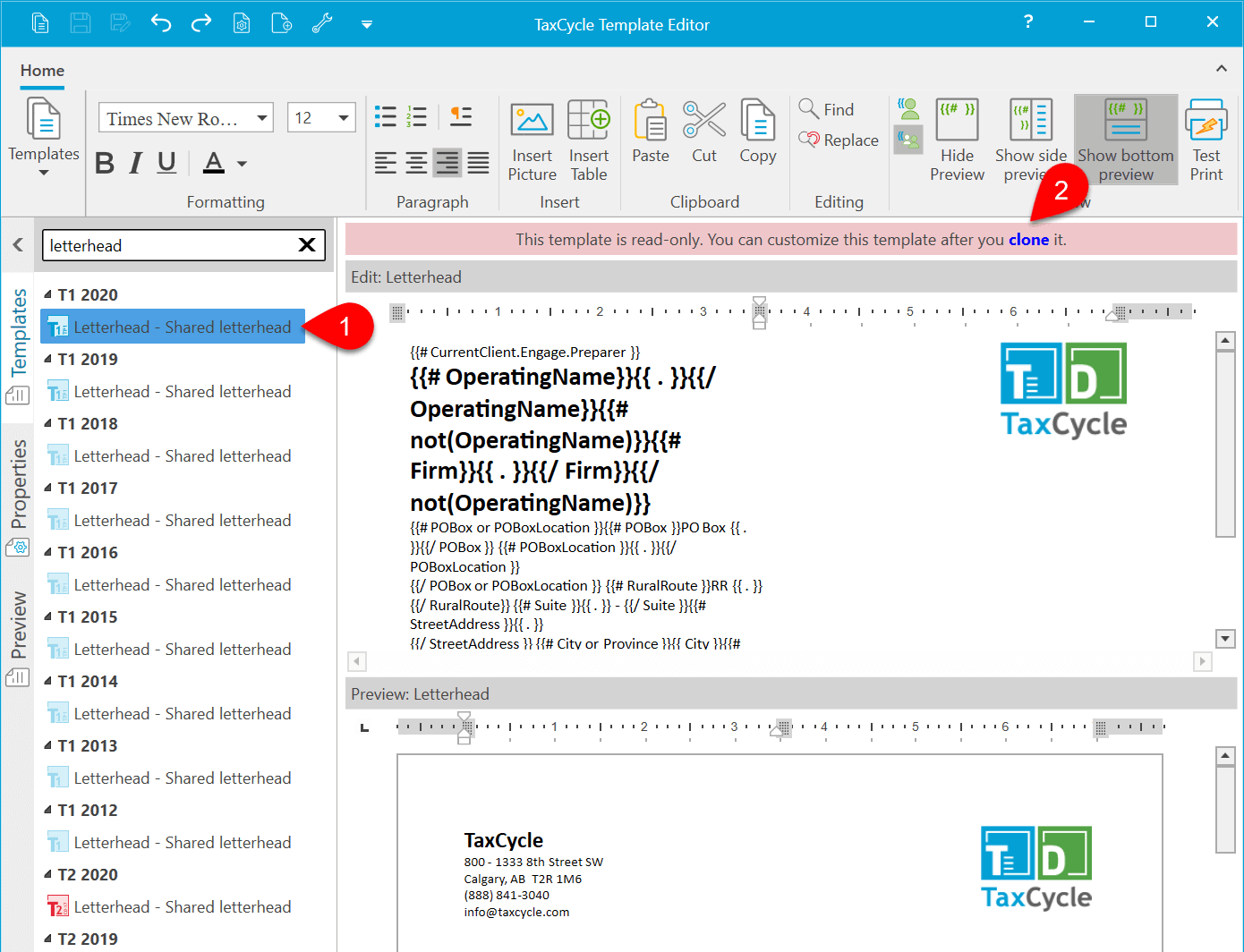
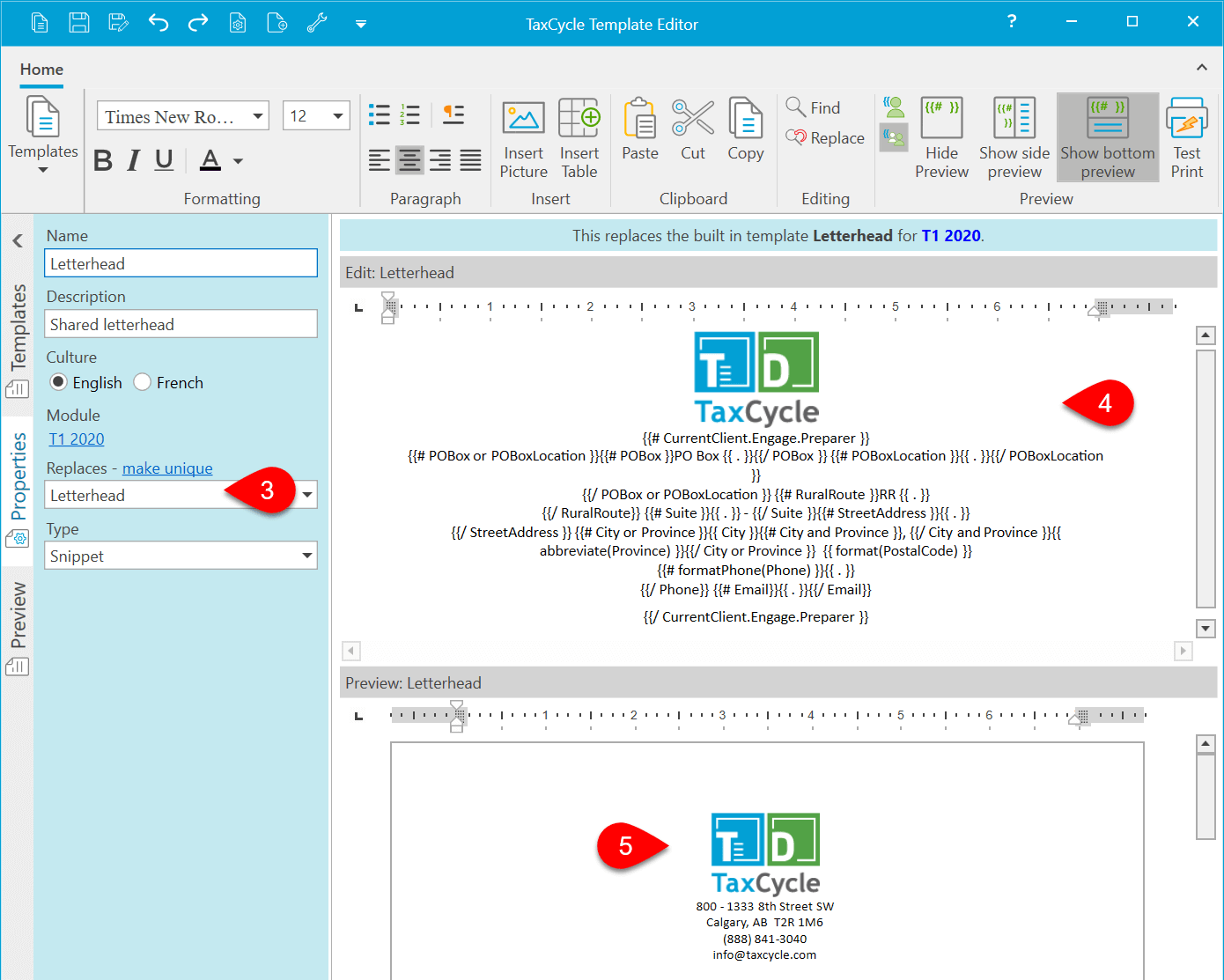
While TaxCycle has built-in snippets to help with letterheads and closing statements, you can also create your own snippets to insert anywhere for sharing frequently-used content. Here's how to insert a snippet in a template.
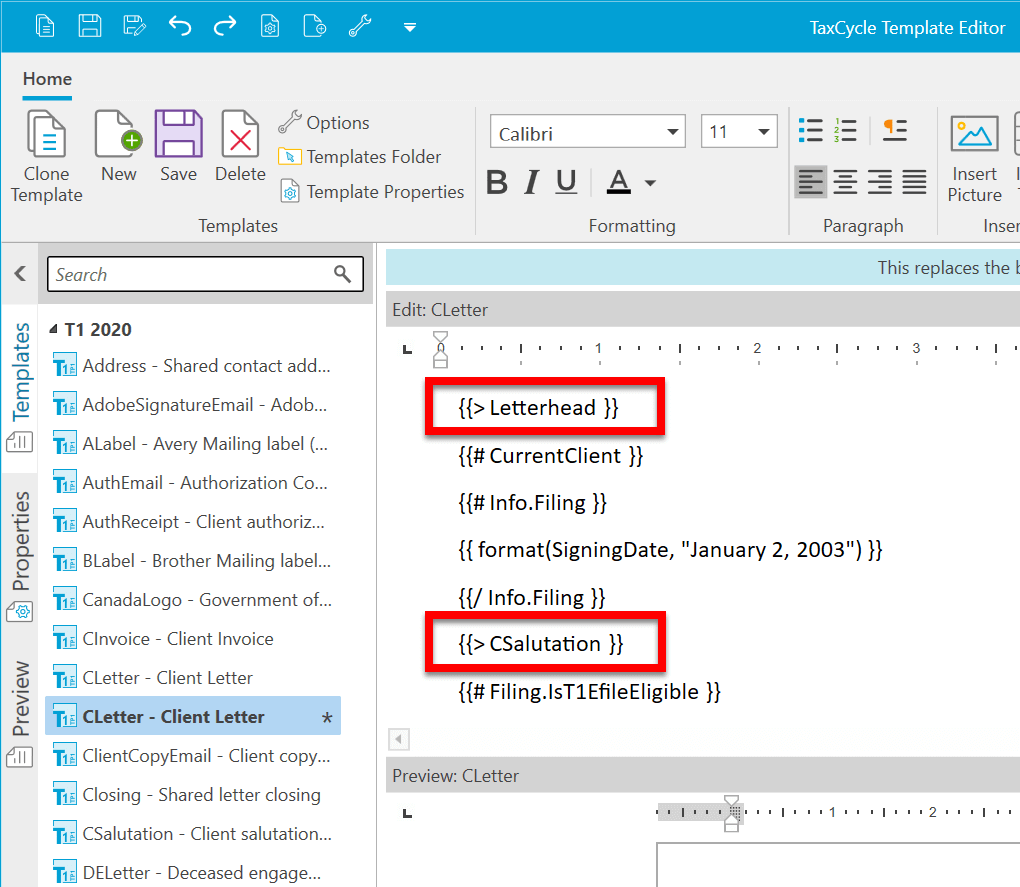
Take care to test well if you created snippet across tax modules, as only some field codes are common between T1 and T2, for example. Most field codes are consistent between different years of tax modules, but you may need to create a snippet for each type of tax return if they contain content specific to that module.