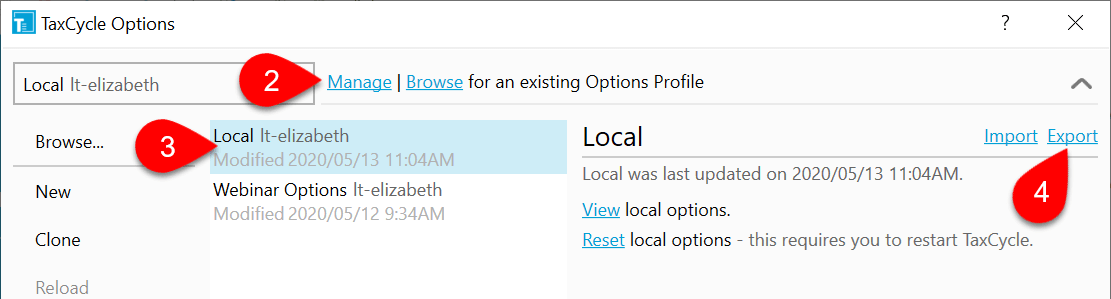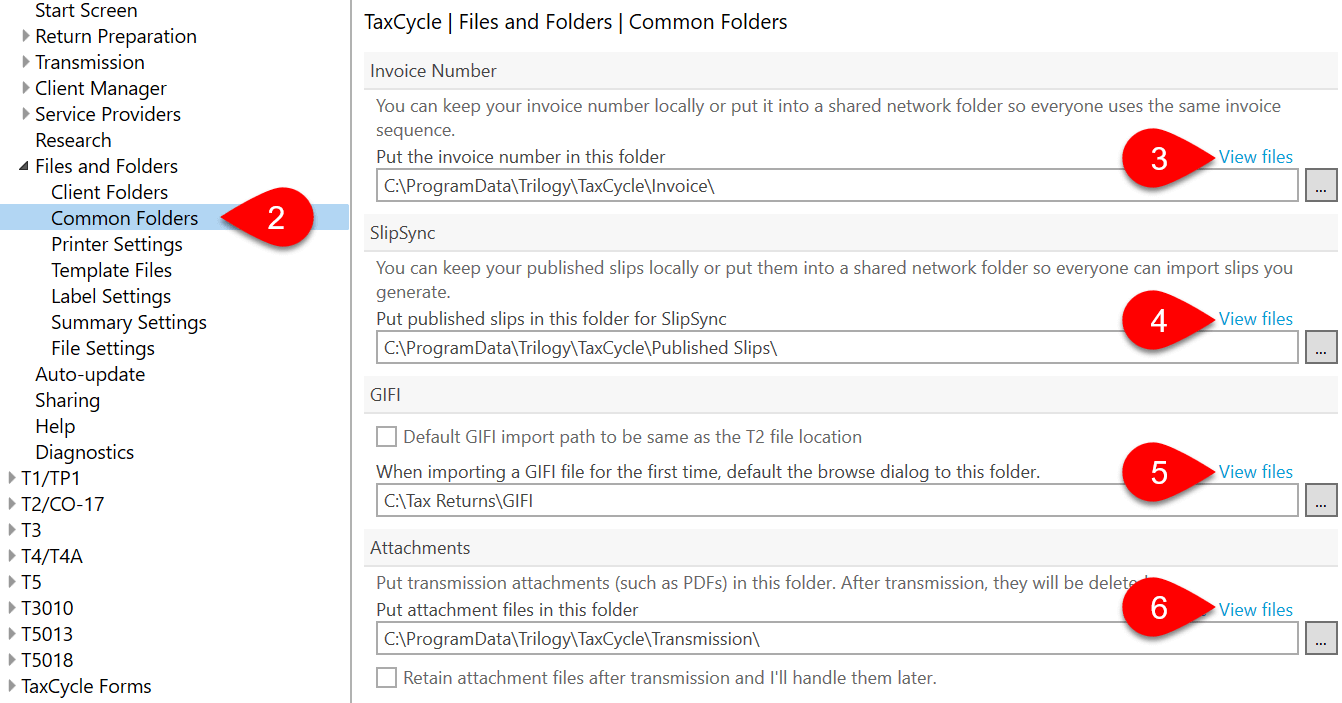Updated: 2021-02-26
If you buy a new computer, you can easily move your existing TaxCycle and DoxCycle settings and options to the new machine using an Options Profile.
Export an Options Profile
If you get a new computer, you can quickly export the options and then import them there. Or, if you run a desktop computer and laptop computer, configure on one, export and then import on the other.
In 2020 and 2021, we enhanced Options Profiles and local options folder to accept template files and other settings that were previously only stored on the hard drive. Before you export your local options or Options Profile, please follow the steps in the Move Settings and Templates to an Options Profile to make sure you have all your settings stored in the new profile or the new local options format.
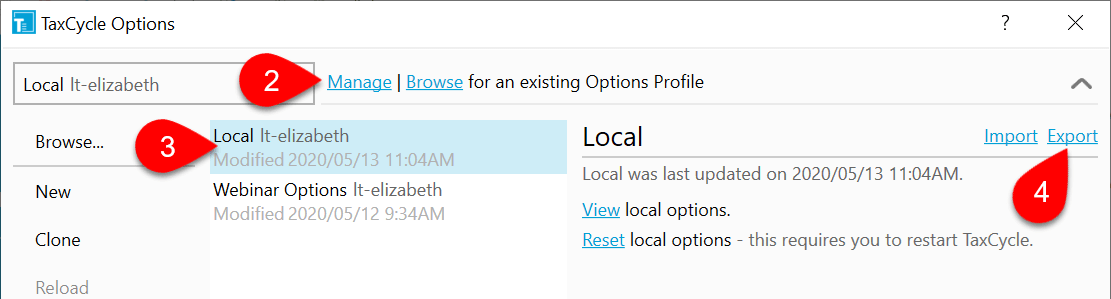
- To open Options from the Start screen, click Options on the left side. If you have a file open, go to the File menu, then click Options.
- Click Manage to expand the Options Profile section.
- In the list of profiles, click on an Options Profile or Local options.
- On the right side, click Export.
- Save the file to a shared location on your network. If you don't work in a network environment, save the file to an external media storage device (USB key) or cloud storage.
Import an Options Profile
Options Profiles are zip files. To import an Options Profile zip:
- To open Options from the Start screen, click Options on the left side. If you have a file open, go to the File menu, then click Options.
- Drag the zip file onto the Options dialog box. This creates a separate profile in the list.
- If you want to replace the contents of an existing profile, select the profile in the Manage profiles section of the Options dialog box, then click Import on the right side of the dialog box. This replaces the contents of the existing profile with those in the zip. (Handy if you create a profile to share just your print settings, for example.)
Move your Files
If you usually store you tax return files on the same computer where you use TaxCycle and DoxCycle, you will also want to move them over to the new computer. Then, check that:
- The Client Folder settings are pointing to the folders where you save those files. See the Folder options help topic.
- The Client Manager is set up to monitor those folder. See the Indexing and monitored folders help topic.
Important! Links between DoxCycle and TaxCycle files will break if you do not put the files in the same folder structure as on the original computer. If you choose to change the folder structure, you will need to update the links when you open a file. To learn how to manage these links, read the Link DoxCycle and TaxCycle help topics.
Move Related Files
Importing an Options Profile will carry over the references that point to common folders to the new computer. However, if everything is on the current computer, you will want to move these files to the same place on the new computer. If these are on a central server, you don't have to move the files within those folders.
- From the Start screen, click Options in the blue bar on the left side. If you have a file open, go to the File menu, then click Options.
- On the left, expand Files and Folders, then click on Common Folders.
- Under the Invoice Number section on the old computer, click the View files link. Copy the files in these folders to a network folder or a new USB key. Then, on the new computer, reverse the steps to paste them in the referenced folder on the new machine. (Remember, if these paths already point to a network folder, you do not need to copy and paste the files. Importing the Options Profile will bring over that path.)
- Repeat these steps for files in the SlipSync folder.
- Repeat these steps for files in the GIFI folder.
- Repeat these steps for files in the Attachments folder.
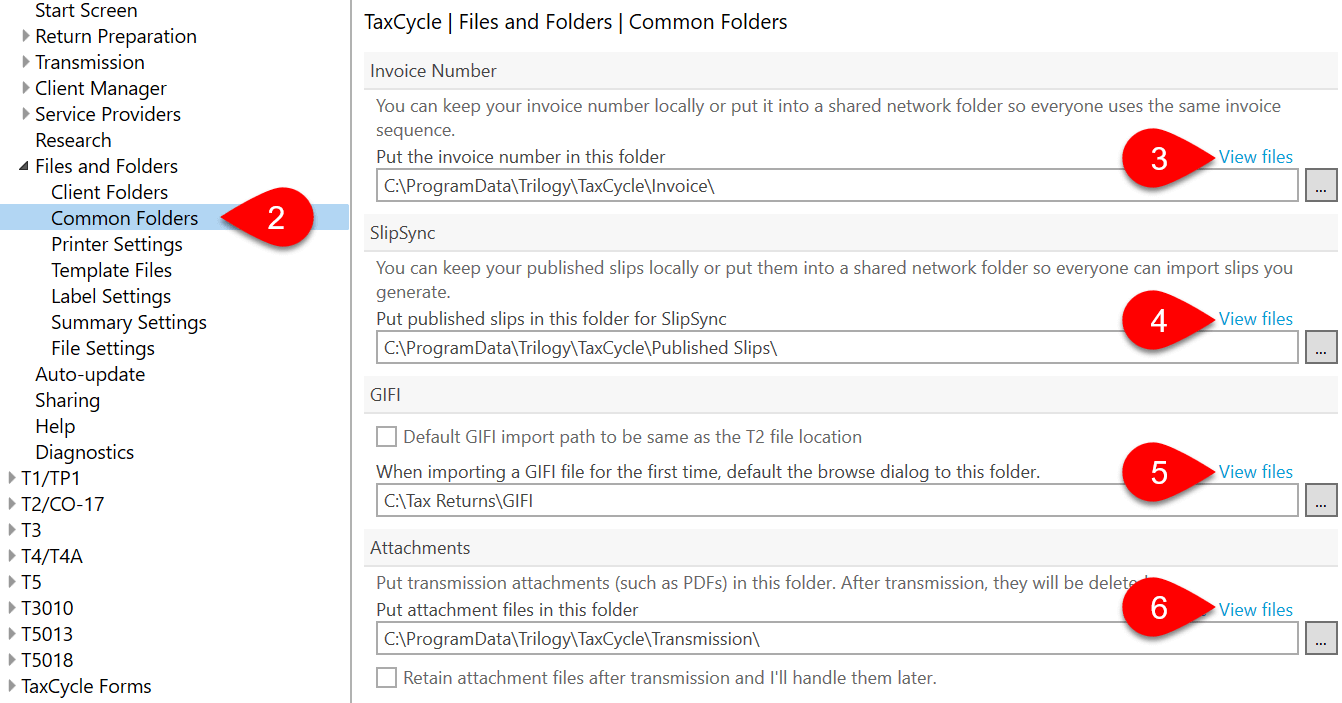
Setting up the Client Manager
If you are exporting/importing your Local options, you will still need to set up the Client Manager on the new computer. To learn how, read the First-time Client Manager help topic.
If you are exporting/importing an existing Options Profile, the Client Manager configuration will be carried over to the new computer and the connection will continue to work there.