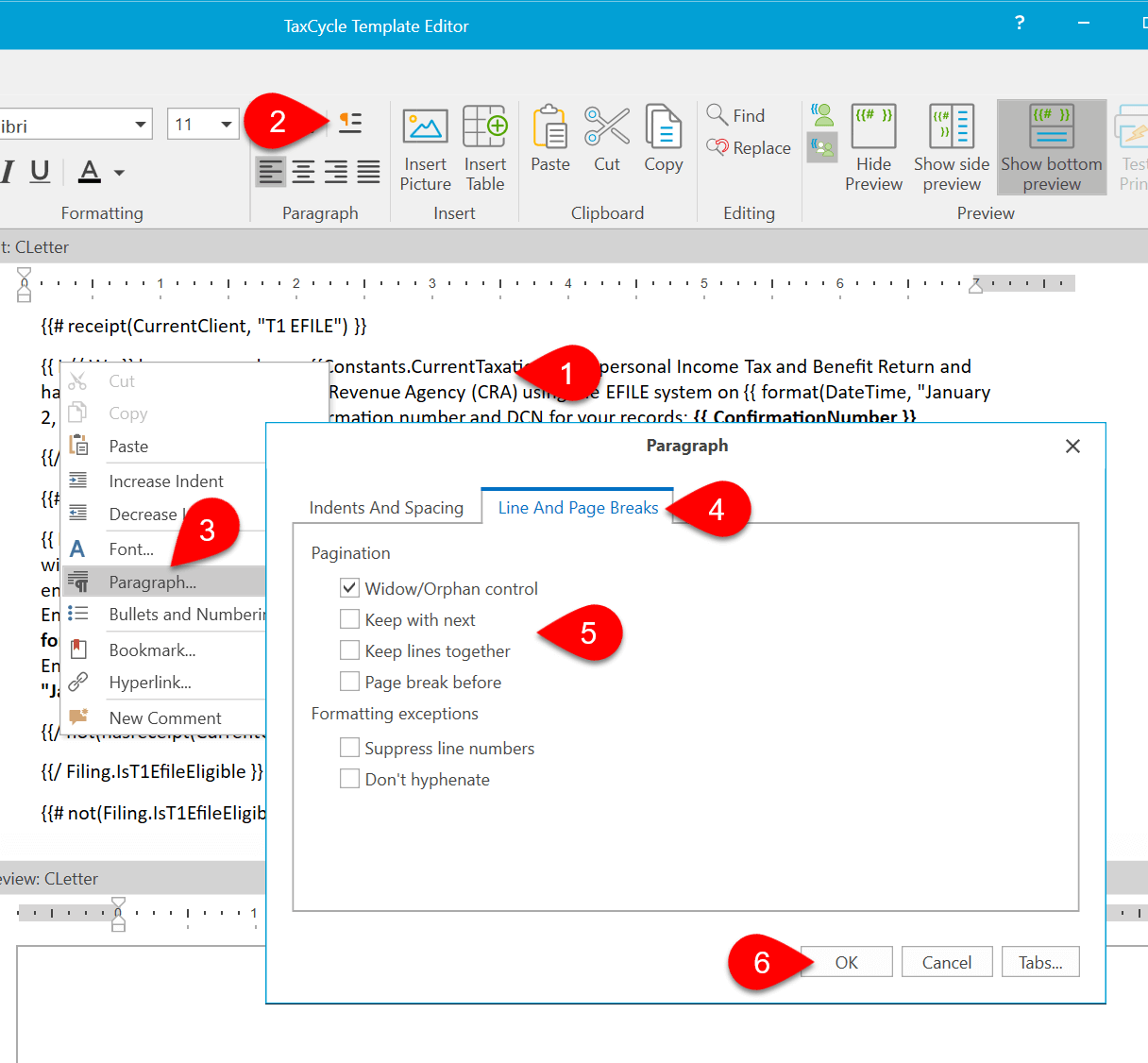Updated: 2021-11-15
If a template contains conditional text that appears or hides depending on the taxpayer's situation, it is not easy to predict where a page break will appear. However, you can control pagination so that page breaks only occur where you want them to.
You cannot insert or remove a page break from a letter in the Template Editor. However, you can adjust the Paragraph properties to help you control where page breaks appear.
You can turn these options on to obtain the behaviour you want, or you may find some of our built-in templates already have them enabled, so disabling the option could be what is needed.