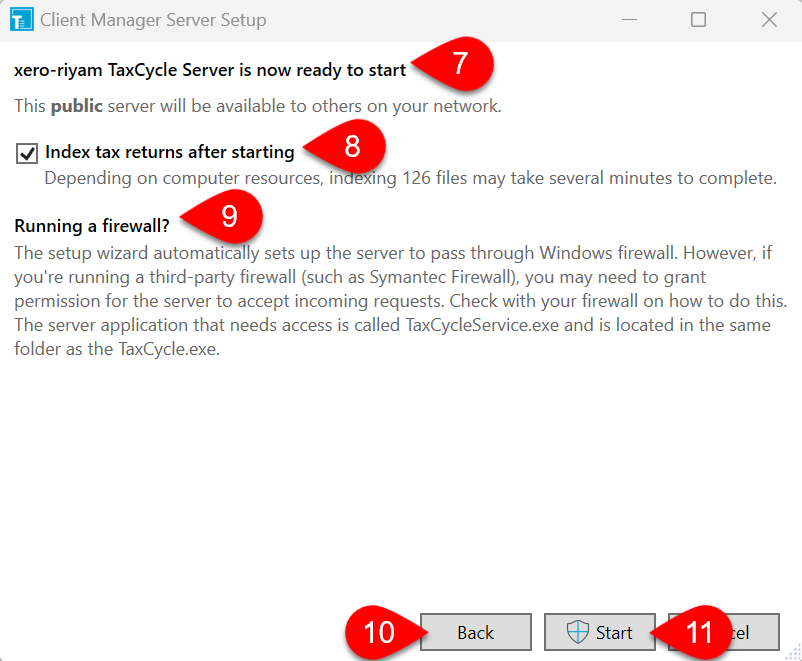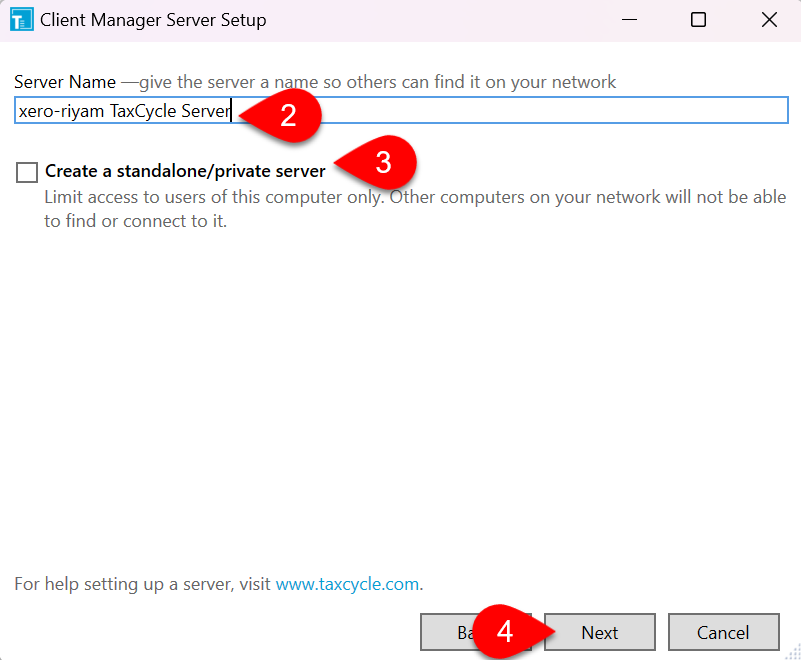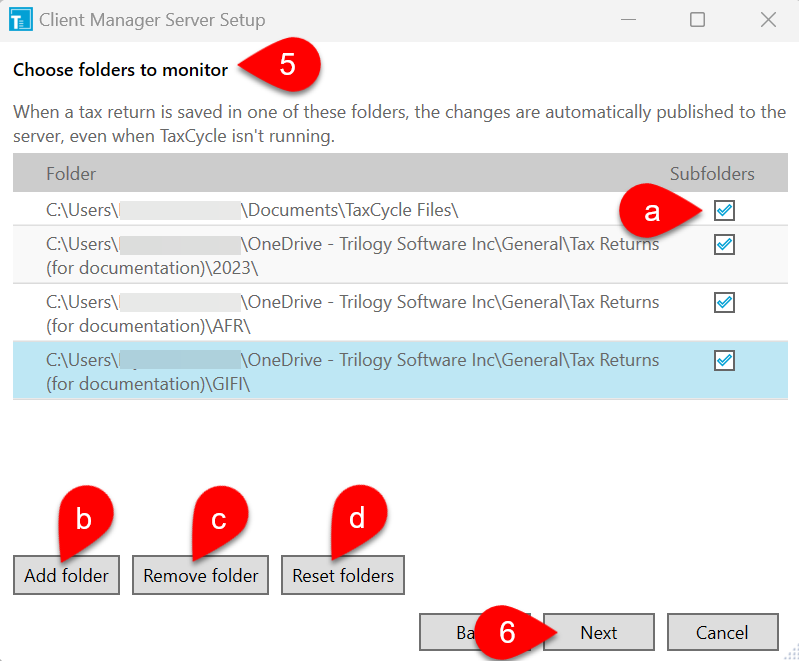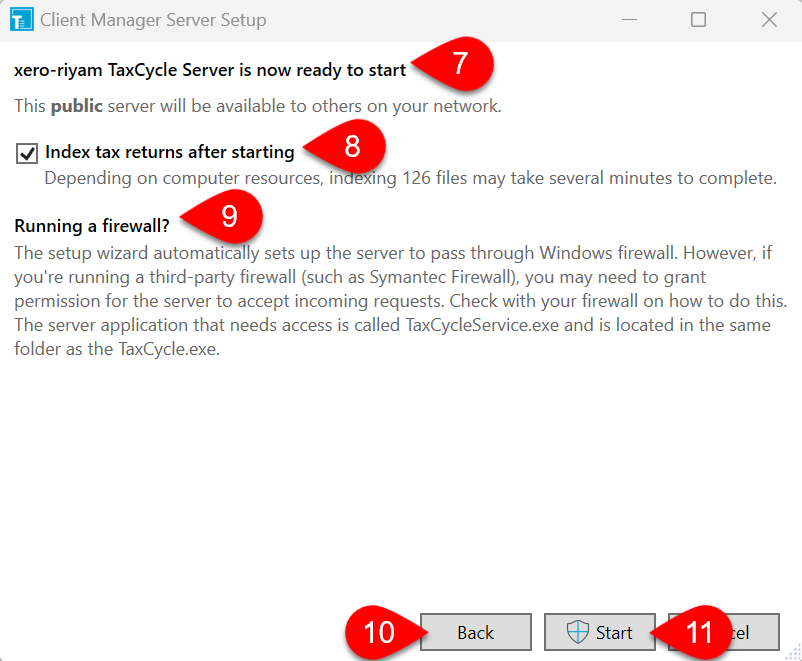Updated: 2024-10-11
Do you need to set up a Client Manager so more than one person can connect to it? If you answered yes, you will want to set up a server.
You must have administrator privileges on the computer to set up the Client Manager.
Choosing the Right Computer as the Server
If you want to share a Client Manager database server with other computers on a network, it’s important to choose the best computer on which to set up the server.
For the simplest setup and the best performance, we recommend choosing a computer in your office that meets the following criteria:
- The computer should be the same computer where the tax return files the Client Manager will index are located.
- A newer computer (don’t run the server on your oldest machine in the office).
- A computer with a faster network connection (connecting directly with a network cable can be faster than wifi).
Where to Store TaxCycle Files in Relation to the Server
We recommend putting the server on the same computer that stores the tax return files the Client Manager will index and search.
The reason for this is permissions. The Client Manager runs as a service on the computer where the server is installed. By default, service runs under the SYSTEM Windows® user account (to allow all users of that computer to use the Client Manager). If it were to try to watch folders that were on a different computer on the network, the SYSTEM user would need permission to access those folders, which are not the default Windows® network permissions.
If this isn’t possible, you can work around this by assigning the correct permissions to the Client Manager. To learn how, read the Run Client Manager as a Network User help topic.
- Click on Set up a server the first time you run the Client Manager, or when you open the setup wizard. Learn more in the First-Time Client Manager Setup help topic.

- Give the server a name. TaxCycle creates a name for you based on your computer name, but you can change this.
- Do not check the Create a standalone/private server box. This makes it undiscoverable to other TaxCycle computers on the same network and is generally selected when you want to use the Client Manager only on one computer. For instructions on how to set up a stand-alone server, read the Stand-Alone Client Manager help topic.
- Click Next.
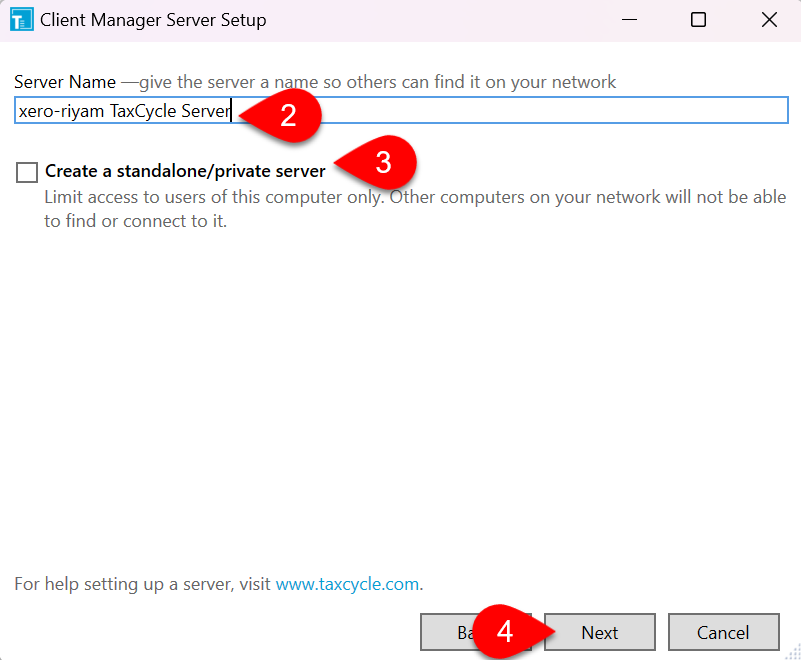
- Choose which folders the Client Manager should monitor for changes. The wizard automatically shows the list of the folders set in Client Folders where you save your tax returns. Review the list and make any changes:
- Check (or clear) the Subfolders box next to any folder to monitor (or stop monitoring) subfolders within a folder.
- Click the Add folder button to add more folder locations. A few things to note:
- Unless you set up the Client Manager to run as a network user, these folders should be folders on the same computer where you are setting up the Client Manager.
- Use the full network path as available to other computers on the network (for example, \\computer\folder) and not (Y:\folder).
- Anyone editing files in these folders should have Windows network permissions to access these folders.
- The Client Manager can also find and carry forward prior-year files from competitor software, so make sure those folders are in the list.
- To remove existing locations, click once on a folder in the list and then click the Remove folder button.
- Click the Reset folders button to pull the list of folders from the Client Folders.
- Click Next.
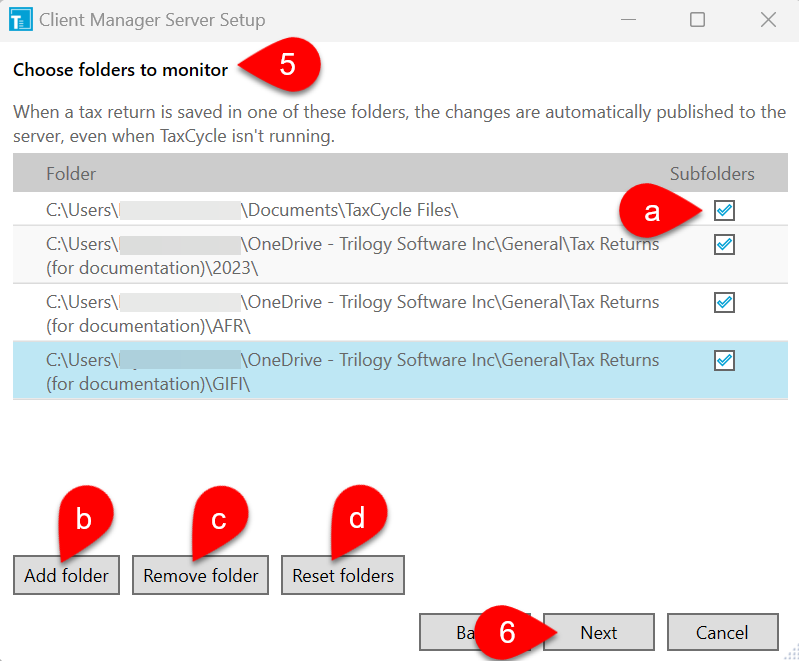
- The Client Manager server is ready to start. Review settings.
- Leave the Index tax returns after starting box checked so that the Client Manager will begin populating the database right away. Depending on the number of files, it may take several minutes before you can begin searching the Client Manager for files.
- The setup wizard automatically configures the server to work with the Windows Firewall. If you are using a third-party firewall, such as Symantec Firewall, you may need to manually allow the server to accept incoming requests. To do this, consult your firewall’s documentation for specific instructions. The server application that requires access is named TaxCycleService.exe, which can be found in the same folder as TaxCycle.exe.
- Click Back if you need to return to a previous screen.
- Click Start to start the Client Manager.