Updated: 2021-03-12
Click the Properties tab in the sidebar of the Template Editor to see and change the metadata related to the current template. The following shows the options available to you.
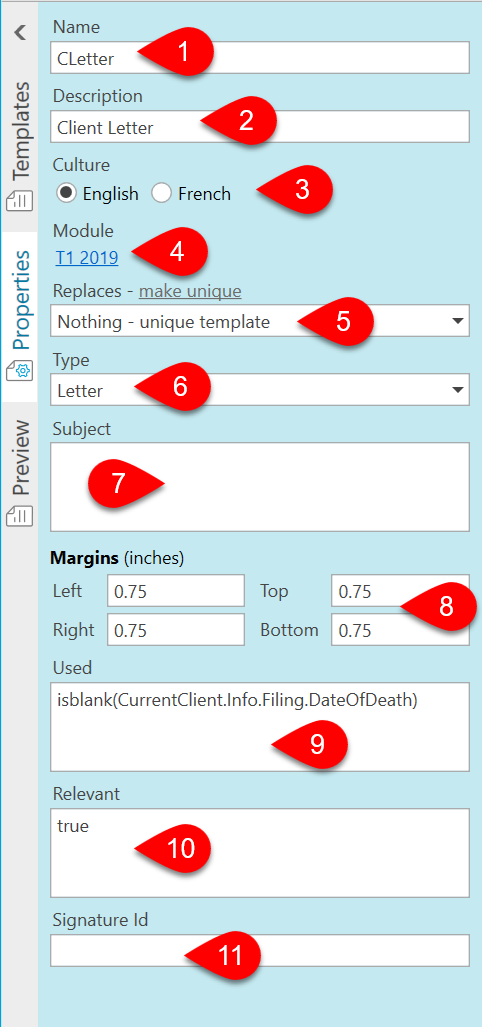
| 1. |
Name |
The short name of the document. It appears in the Prepare sidebar and is searchable from F4 Fast Find. |
| 2. |
Description |
Long description of the document. It appears in the Prepare sidebar and is searchable from F4 Fast Find. |
| 3. | Culture All template types |
The language—English or French—of the template. Also defines the way dates and currency are formatted to match conventions for the language. |
| 4. |
Module |
The modules and years to which the template applies. Click the link to select the tax return and year to which the template applies. You can use this to apply a template to multiple years. |
| 5. | Replaces All template types |
The built-in template which this template replaces. Choose Nothing - unique template or click the make unique link to make the template appear separately in the Prepare sidebar. If you make a unique template, be sure to add it to Print sets if required. |
| 6. |
Type |
|
| 7. | Subject Letters, invoices and labels |
Provides the subject text for a cover email (for example ClientCopyEmail in TaxCycle T1) or when you use any template as an email (by clicking the envelope button when you hover next to the template name in the Prepare sidebar). |
| 8. | Margins Letters, invoices and labels |
Margins for all pages of the document. All margins are specified in inches, using a decimal value. In general, adjust the left and right margins here instead of using the ruler in the edit pane. This makes sure they apply to the entire document, rather than only to the currently-selected paragraph. |
| 9. | Used Letters, invoices and labels |
Condition for when the template is selected as "Used" in the forms list (has blue lines in the form icon) and for printing. A value of true means it is always considered used. A value of false means it is never considered used. Other instances are conditional based on information in the file. For example, the ISlips template has a condition that considers it used only if the current client has incomplete slips. To learn how to edit Used conditions without cloning a template, see the Template Print Conditions help topic. |
| 10. | Relevant Letters, invoices and labels |
Condition for when the template appears in the forms list or is available in F4 Fast Find. A value of true means you can search for the form in F4 Fast Find and will always see it in the forms list. A value of false means it is unsearchable and invisible. For example, JLetter has a relevant condition that has it only display in the forms list and F4 Fast Find results if the return is coupled. To learn how to edit Relevant conditions without cloning a template, see the Template Print Conditions help topic. |
| 11. |
Signature Id |
Used for tracking electronic signatures. |
| 12. |
Label settings |
See the Label Templates help topic. |