Updated: 2023-02-16
TaxFolder automatically sends email notifications to your clients on your behalf. This topic explains the triggers, contents, and intended use of those emails.
By default, all emails are sent on behalf of the Preparer and will display the no-reply@taxfolder.com email address in the From line. If a client chooses to reply to one of these emails, it will use either the Preparer or Firm email address, as set in TaxFolder Account Settings:
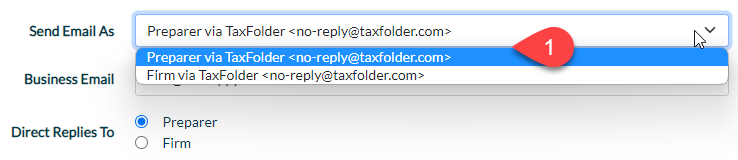
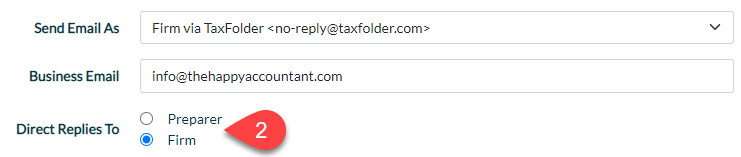
Emails use variables to insert the preparer, client’s name and engagement name into the standardized TaxFolder emails and notifications. For some emails, you can modify the subject line and insert text into the body of the email before sending it.
See the email samples below to learn about the triggers, email contents and actions that can be taken for each email sent from TaxFolder to your clients.
When you add a new client to TaxFolder—whether or not they have already connected their TaxCycle Account—the client receives an email asking them to Connect to TaxFolder. A client may already have a TaxCycle Account because they were previously invited to TaxFolder by another preparer, or they were invited last year but never connected their account.
Trigger
Add a new client by sending a document request from TaxCycle or by adding a new client in the TaxFolder Dashboard.
How to Resend
You can resend the TaxFolder activation email from the Client Dashboard in TaxFolder.
Subject
You're invited to TaxFolder
Body
This email uses a variable to insert the Preparer’s full name as it is set in their TaxFolder account. Preparers can change their name in TaxFolder Account Settings.
Client Action
The client clicks the Connect to TaxFolder button to sign in or create a TaxCycle account.
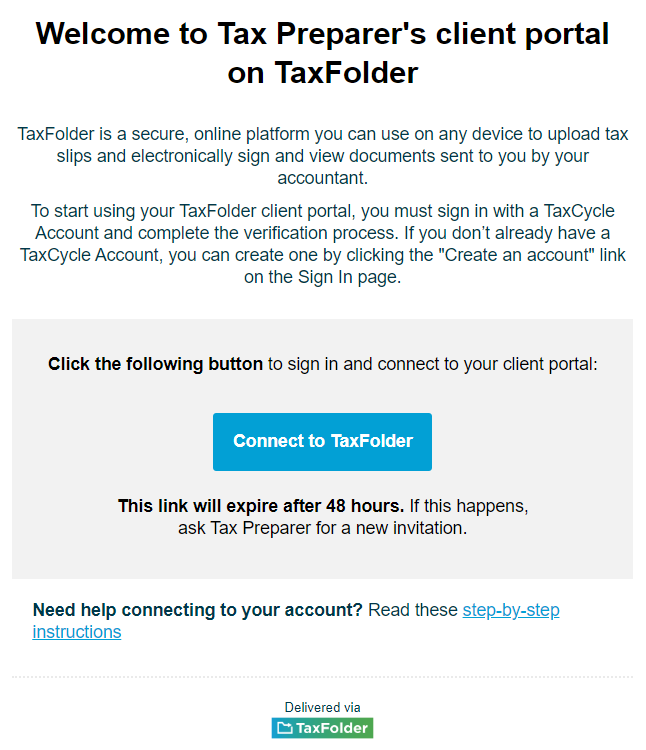
Note: You can choose the default for the invitation email in TaxFolder Notifications Settings for all new clients. In TaxCycle, a check box in Printer and PDF Output Options allows you to decide whether to hide or show the Invite a new client to TaxFolder notification check box:
See the TaxFolder Notification Settings help topic for detailed instructions.
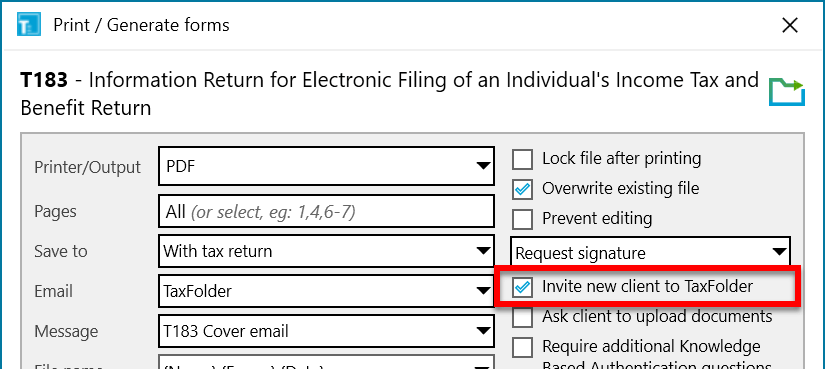
You can manage this notification in the Add Client or Add Engagement windows in TaxFolder by checking the applicable box, or by checking off Ask client to upload documents in the print dialog box when sending a document request from TaxCycle. You can also choose to disable Client Portal document uploads for all clients or enable and disable them for specific engagements. See the TaxFolder Notification Settings help topic for more details.
Trigger
Create a new engagement in TaxFolder or send a document request from TaxCycle and check the box to Ask client to upload documents.
How to Resend
This email cannot be resent.
Subject
{{preparerName}} needs your tax documents
Body
This email uses a variable to insert the preparer’s full name as it is set in their TaxFolder account. Preparers can change their name in TaxFolder Account Settings.
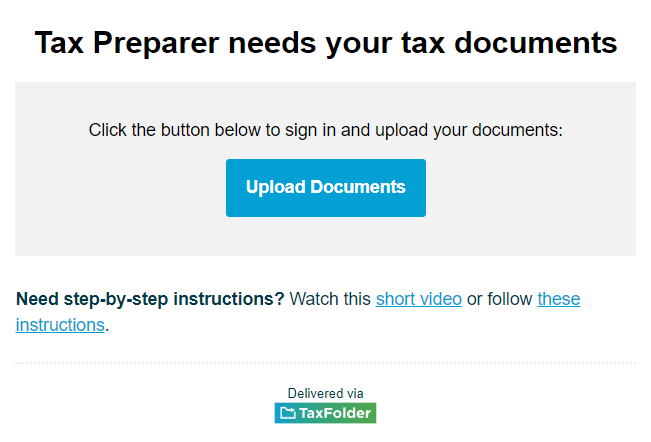
Client Action
The client clicks the Upload Documents button to sign in to the TaxFolder Client Portal.
When you request a signature or approval by printing from TaxCycle, the client receives an email prompting them to sign or approve a document. You can manage this in the Add Client or Add Engagement windows in TaxFolder or in the print dialog box when sending the request from TaxCycle.
Trigger
Request a signature or approval from your client by using the Print/PDF process in TaxCycle.
How to Resend
See the Resend the TaxFolder Signature Request Email help topic for detailed instructions.
Subject
The subject of the email comes from the email cover letter template you choose in the TaxCycle print dialog box.
You can edit the subject by cloning the template and changing the subject field in the template properties. See the Email Templates help topic for details.
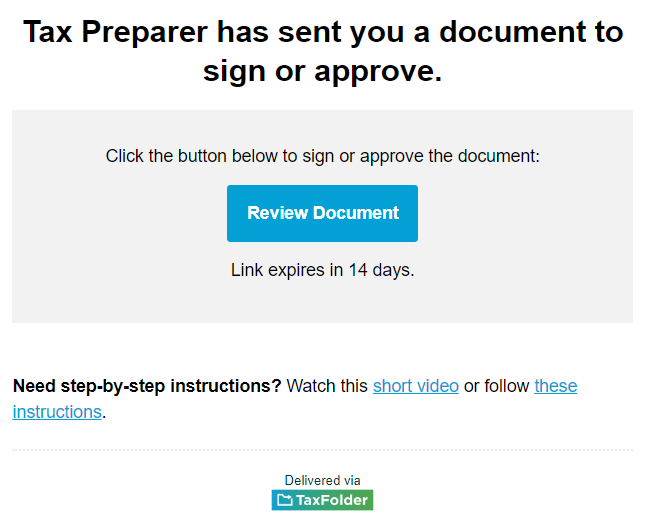
Body
The text at the start of the email is replaced by the body from the email cover letter template you choose in TaxCycle. TaxCycle comes with email templates for various forms and returns requiring a signature. You can clone and edit an existing email template or create your own. See also Customizing Templates.
Client Action
The client clicks the Review Document button to verify their identity before signing or approving the document.
When you request a signature or approval from the client engagement in TaxFolder, the client receives an email prompting them to sign or approve a document. This email is similar to the email sent when you use TaxCycle to make this request.
Trigger
Create a new signature or approval request in the TaxFolder Client Dashboard.
How to Resend
You can resend the request from the engagement in TaxFolder. See the Resend the TaxFolder Signature Request Email help topic for detailed instructions.
Subject
Enter the Subject line when you make the request in TaxFolder.
Body
Type a Message to the recipient when you make the request in TaxFolder. This text is inserted into the email.
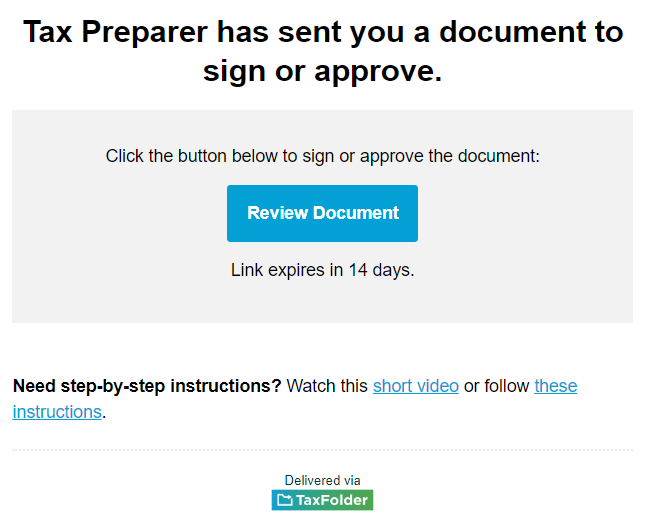
Client Action
The client clicks the Review Document button to verify their identity before signing or approving the document.
After signing a document, your client receives an email with a link to download and view the signed document.
Trigger
The client signs or approves a document.
How to Resend
This email cannot be resent.
Subject
A document was completed on TaxFolder
Body
You cannot modify the body of this email. The Original Message from the signature/approval request appears in the email.
Client Action
The client clicks the View Document button to verify their identity before opening or downloading the document.
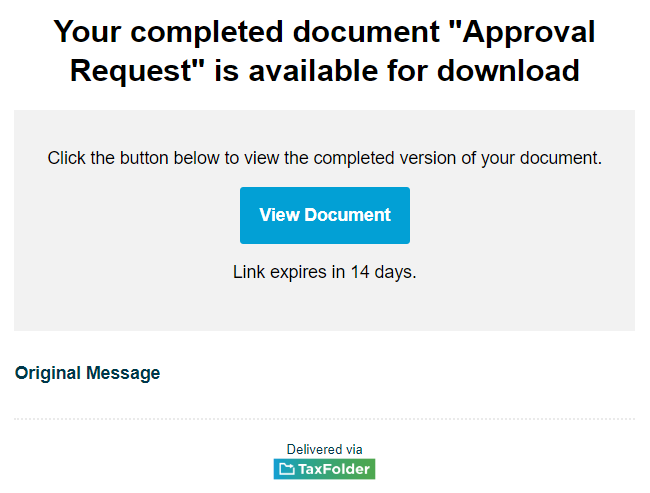
The client receives this email when you share Final Copies of documents from TaxCycle, or if you manually upload documents to the TaxFolder Preparer Files section of a client engagement and include a link to the TaxFolder Client Portal, where your clients can view and download the shared documents.
Trigger
Share documents when printing from TaxCycle OR upload documents to the engagement from the TaxFolder Client Dashboard in the Preparer Files section.
When sharing documents from TaxCycle, the email template you select in the print dialog box will be used for the subject line and body of the email.
How to Resend
When you share or upload additional documents within the same sign-in session, TaxFolder only sends one email to the client. Sign out and sign back in again before uploading another document to trigger a new email to notify the client.
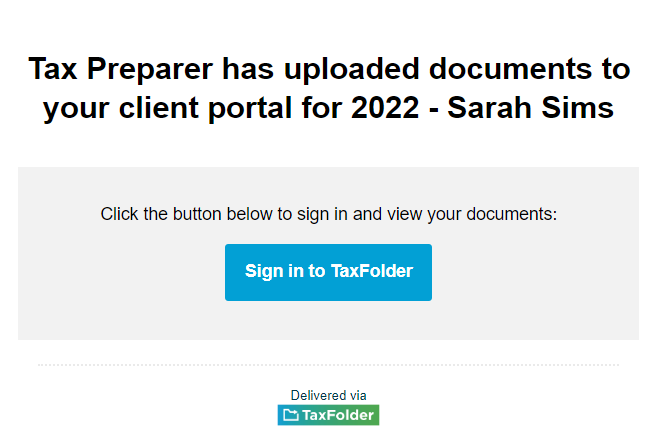
Subject
Preparer documents have been shared with you on TaxFolder
Body
The name of the preparer assigned to the engagement and the title of the engagement will be inserted into the email.
Client Action
The client clicks the Sign in to TaxFolder to go to the TaxFolder homepage to enter their credentials before being redirected to the Client Portal to view the document(s).
When the preparer marks the engagement status as complete, the client receives an email notification.
Trigger
Complete the engagement in TaxFolder. See the Managing Engagements in TaxFolder help topic. You can choose whether to send this email on the Notification Settings page in TaxFolder Account Settings.
How to Resend
There is no way to resend this email unless you reopen the engagement and complete the engagement again.
Subject
Great news! Your engagement for {{year}} is complete.
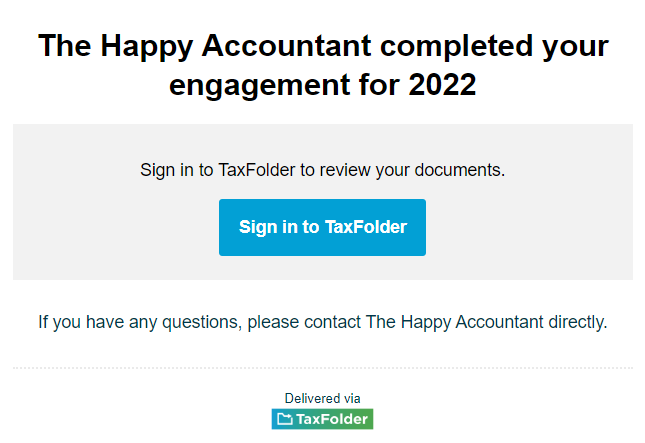
Body
The company name and the year for the engagement are inserted into the template.
Client Action
Client clicks the Sign in to TaxFolder to go to www.taxfolder.com and enter their username and password before being redirected to the client portal.