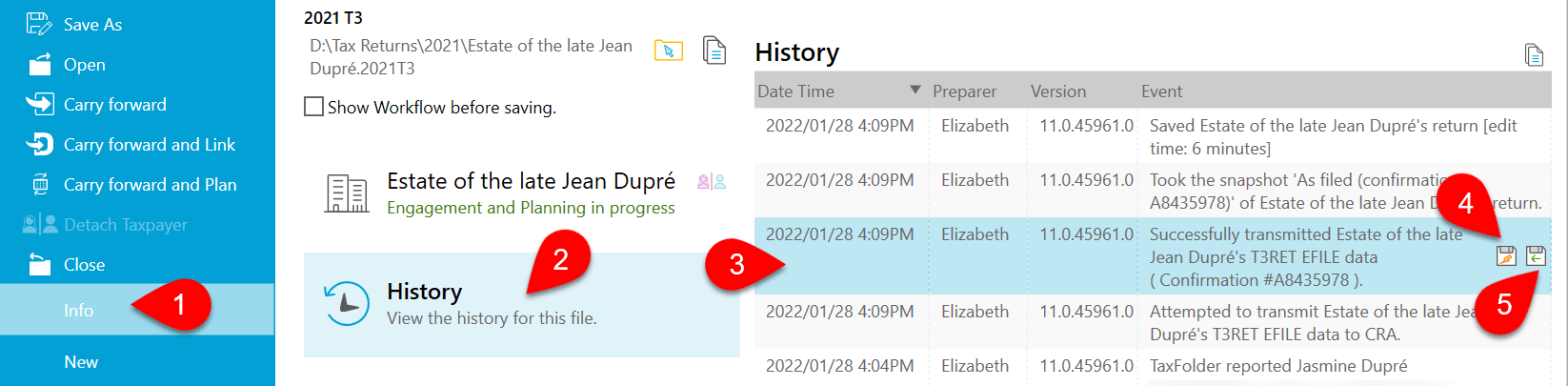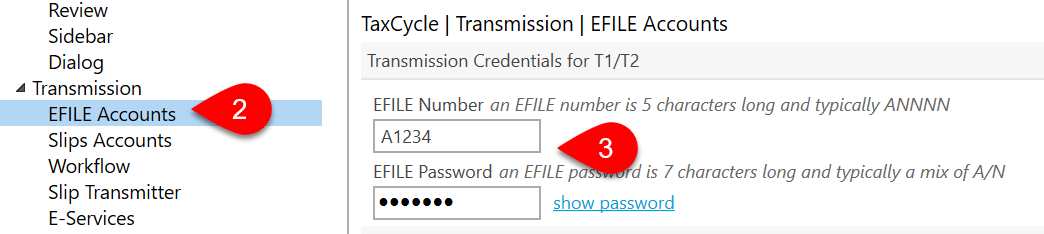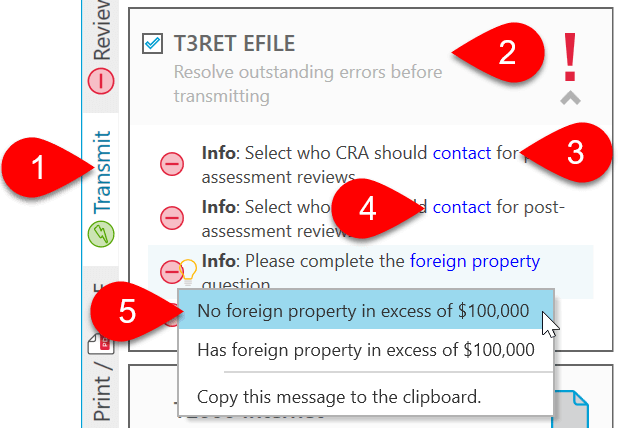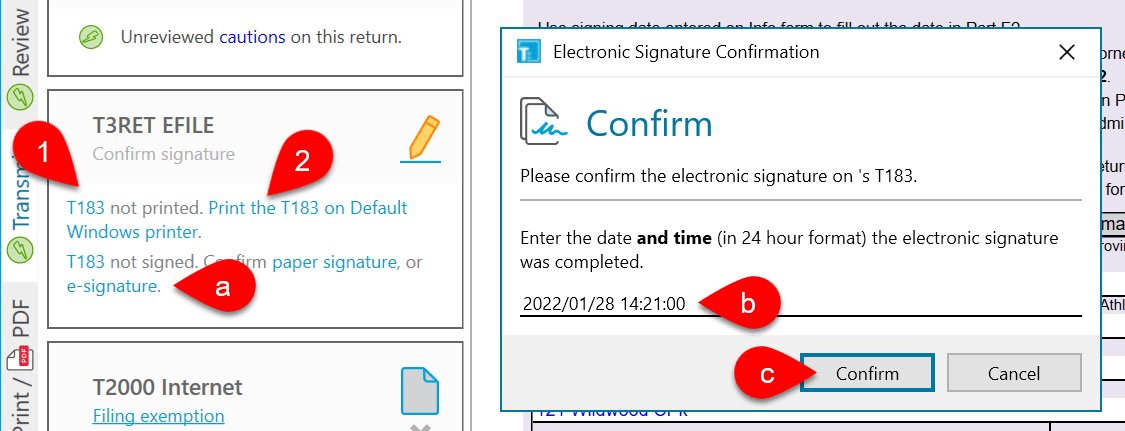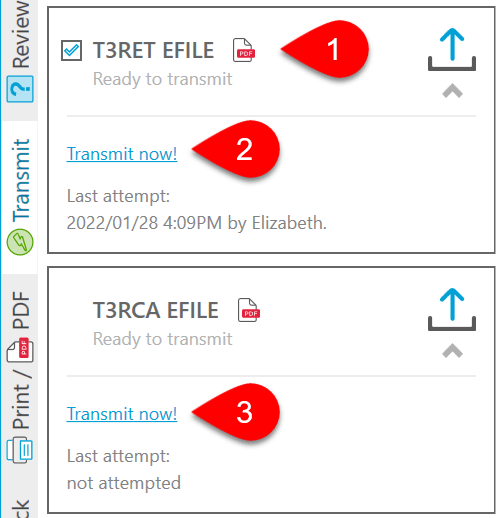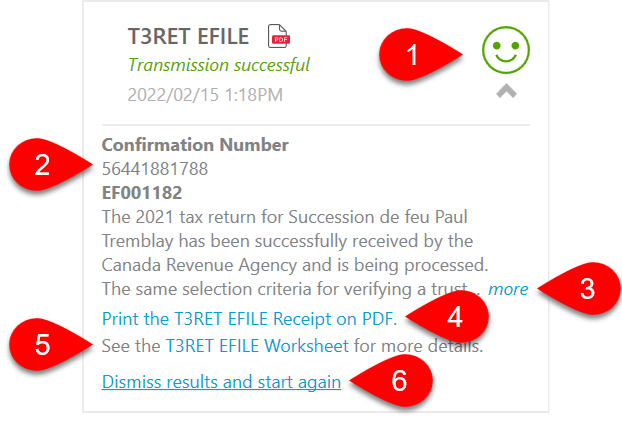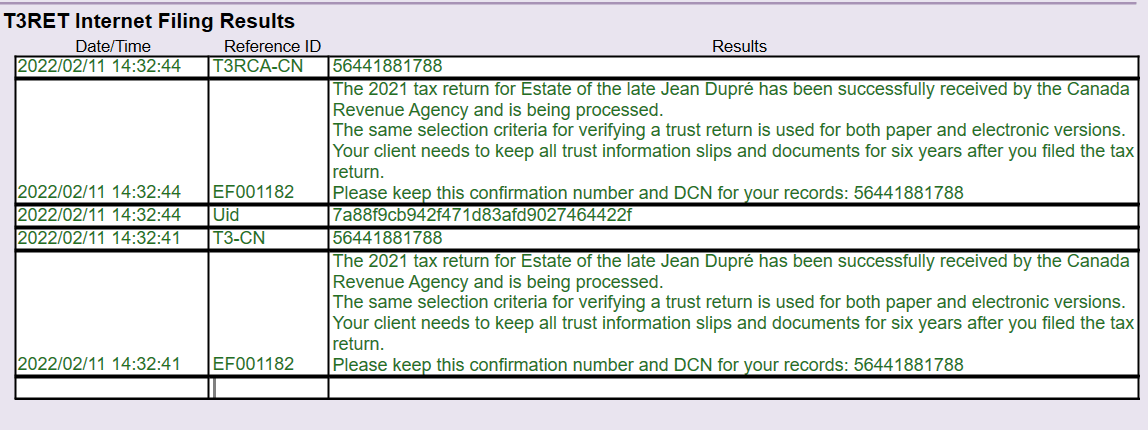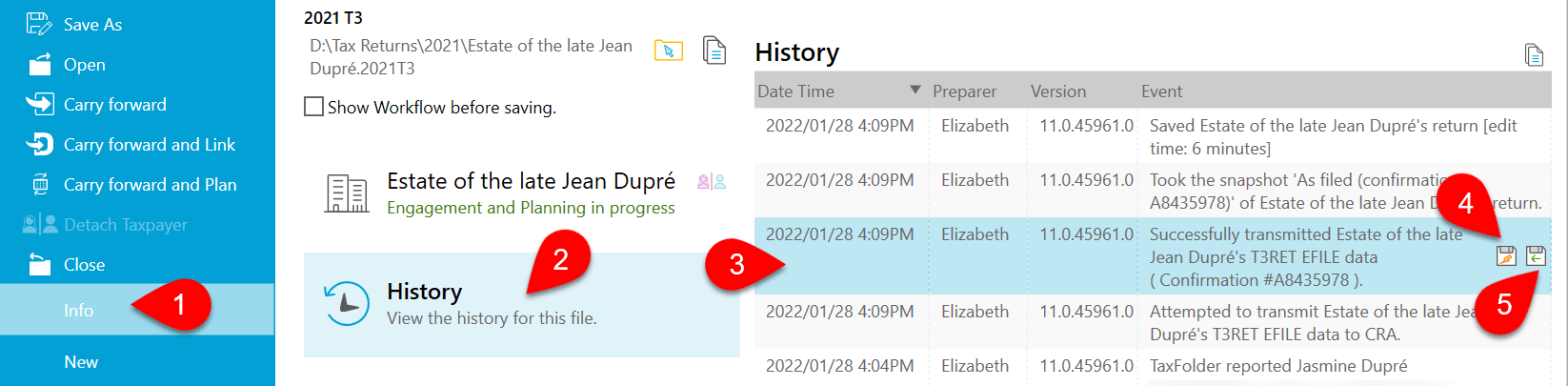Updated: 2023-02-03
TaxCycle T3 is certified by the Canada Revenue Agency (CRA) for electronic filing of T3 returns. TaxCycle supports T3 EFILE for the following return types with fiscal periods ending in 2021 and after:
- T3RET Trust Income Tax and Information Return
- T3RCA Retirement Compensation Arrangement (RCA) Part XI.3 Tax Return
- T3ATH-IND Amateur Athlete Trust Income Tax Return
- T3M Environmental Trust Income Tax Return
- T3S Supplementary Unemployment Benefit Plan Income Tax Return
You may continue to file T3 and NR4 slips, as well as T2000 and T3P returns, using CRA Internet File Transfer (XML) website. Québec TP-646 returns may only be filed on paper. Québec RL-16 slips can be transmitted to Revenu Québec.
Exclusions From T3 EFILE
TaxCycle T3 includes the T3RET EFILE worksheet to help you identify any exclusion from electronic filing. File returns with EFILE exclusion on paper.
The CRA excludes returns with the following criteria from T3 EFILE. This list may change. Go to File returns and select “Exclusions” to view the full list.
- Tax year ends before 2021.
- Amended returns.
- Trusts without a trust account number or that cannot provide it when they file electronically.
- Trusts filing Form RC199, Voluntary Disclosures Program (VDP) Application.
- Trusts filing or reporting the following forms or returns: T3A, T3D, T3P, T3PRP, T3RI, T3GR, T1061, Section 216 Returns.
- AgriStability and AgriInvest Forms T1273 and T1163.
- T3 NB-SBI, T3 New Brunswick Small Business Investor Tax Credit.
- T3SK CG, Saskatchewan Farm and Small Business Capital Gains Tax Credit (Trusts).
- T3PFT, T3 Provincial or Territorial Foreign Tax Credit for Trusts.
- Business income tax paid to more than three foreign countries on Form T3FFT, T3 Federal Foreign Tax Credits for Trusts.
- Non-business income tax paid to more than three foreign countries on Form T3FFT, T3 Federal Foreign Tax Credits for Trusts.
- More than 12 Selected Financial Data (SFD).
- A claim for the “Return of fuel charge proceeds to farmer” tax credit.
EFILE Number and Password
To file electronically with the CRA, you must have an EFILE number and password:
- To register for EFILE and receive these credentials, go to the CRA’s EFILE for electronic filers page.
- If you already have an EFILE number, you must complete a yearly renewal to receive a new password for the latest T1 tax season. Always use the latest password given to you.
The registration or renewal process includes a suitability screening. This process may take up to 30 days. To allow enough time for the review of your application before the filing season starts, we encourage you to renew your application as soon as possible.
Enter the CRA EFILE number and password in TaxCycle options:
- If you have a file open, go to the File menu, then click Options. To open Options from the Start screen, click Options in the blue bar on the left side. (You can also access these EFILE options any time by clicking on the wrench icon in the Transmit sidebar.)
- On the left side of the screen, expand Transmission, then click on EFILE Accounts.
- Enter your CRA EFILE Number and EFILE Password.
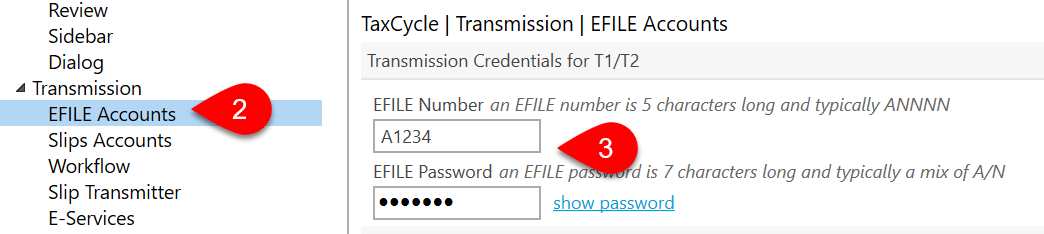
Step 1: Resolve Outstanding Errors Before Transmitting
In TaxCycle, the EFILE status of the returns shows in the Transmit sidebar. You will see a box for each type of T3 return you must file. For example, T3RET EFILE and T3RCA EFILE display separately. To resolve outstanding errors before transmitting a return:
- Click Transmit in the sidebar or press F12.
- Click once on the T3RET EFILE box to expand it and see a list of all outstanding errors. TaxCycle checks for errors that prevent EFILE and lists them in this box. (To file a T3RCA return, expand the T3RCA EFILE box.)
- Double-click on a message to jump to the related field or form.
- In any message, click the blue links to the form, field, options page or message that needs attention.
- Some messages have Quick Fix suggestions, so you can fix the error without jumping to the form. Hover over the message and click on the light bulb to see the suggestions.
Step 2: Confirm Signature of Form T183
The CRA requires that a taxpayer sign the appropriate sections on the T183, Information Return for Electronic Filing of a Trust Return, before a preparer can electronically file on their behalf. Learn how to complete the form in the T183 Trust Form help topic.
It is important to keep a signed copy of this form in your files should the CRA ask for it. They regularly check with preparers.
As a temporary measure, the CRA permits electronic signatures on this form. When collecting an e-signature, the T183 must report the date and time the form was electronically signed. This information is then transmitted to the CRA. To learn how to send a document for signature, see the Request E-signatures Using TaxFolder and Electronic Signatures With DocuSign® help topics.
To confirm the taxpayer has signed the T183 before transmitting:
- Click on the T183 link to open the form for data entry and review. For details on how to complete the forms, see the T183 Trust Form help topic.
- Click Print the T183 link to print the form or to send it for electronic signature. TaxCycle records the date and the name of the person who printed the form.
- If you send the form for electronic signature through TaxFolder or DocuSign®, TaxCycle automatically records the signing date and time when the document was signed.
- If you collect an electronic signature by any other method (such as collecting a scanned copy or using Adobe® Reader), TaxCycle does not record the date and time the document was signed. Instead, you must enter this information when confirming the signature before transmission:
- Click the e-signature link to confirm receipt of the signature.
- TaxCycle automatically enters the current date and time using the 24-hour format.
- Adjust the date and time if required and click the Confirm button to save.
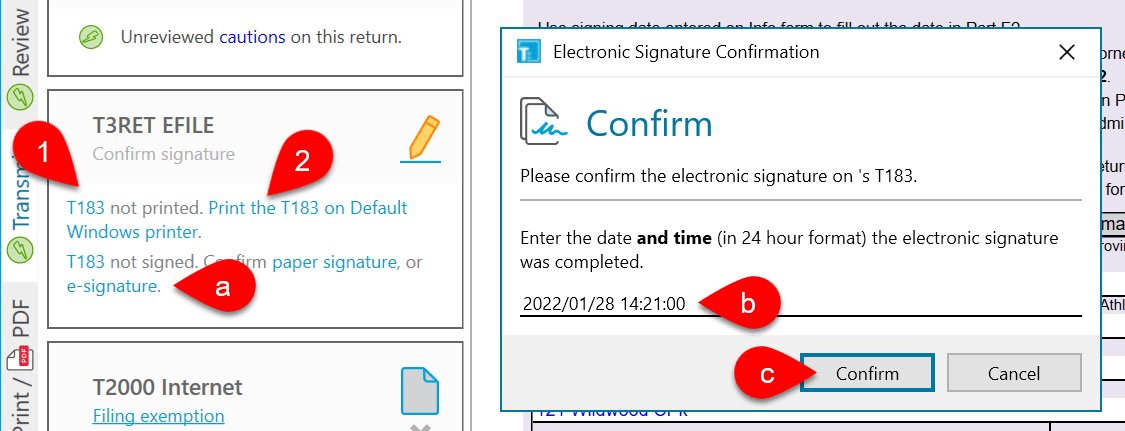
If required, you can disable the signature confirmation step (not recommended). See the “Disable signature confirmation” section in the Transmission Options help topic.
Step 3: Transmit the Return
After confirming the signatures, the T3RET is Ready to transmit.
- To view the signed document on TaxFolder, click the PDF button.
- Click the Transmit Now! link to begin the transmission.
- If you also need to transmit a T3RCA, click the Transmit Now! link in that box too.
To transmit both returns at the same time, check the boxes next to both the T3RCA and T3RET and click the Transmit Selected button at the bottom of the sidebar. See the Transmit Multiple help topic.
Transmission Results
- When a transmission succeeds, you will see the words Transmission successful in green text and green happy face. This symbol also appears in the Client Manager for returns that are successfully filed, and in the blue bar at the bottom of the window of any open tax return.
- The box also shows the Confirmation number for future reference.
- Any messages returned from the CRA appear in this box. Click the more link to see the full message.
- Click the Print the T3RET EFILE Receipt link to give a copy of this information to your client.
- Click the T3RET EFILE Worksheet link to view the worksheet that contains a full list of the results from all transmission attempts.
- If you need to retransmit the return, click Dismiss results and start again.
Rejected or Failed Transmission
If the CRA rejects a transmission due to errors, you will see the words Transmission rejected and a red sad face.
Any error messages received from the CRA also appear in this box, starting with the EFILE error number. This number may be useful if you need to contact the CRA regarding an error. The longer error description usually contains information on what went wrong with the transmission, so you can work to correct it.
If a transmission fails due to an issue with your Internet connection, you will see the words Transmission failed and two computers with red dots between them. This means that TaxCycle could not connect with the CRA system and did not attempt to file the return. Click the Diagnose Internet connectivity link to see whether your Internet connection is working.
When you resolve the issue, click Dismiss results and start again to retransmit. This rechecks the return for outstanding errors before returning to the transmission step.
T3RET EFILE Worksheet
The bottom of T3RET EFILE worksheet lists the results of any attempts to file a return. Regardless of a successful or failed transmission, TaxCycle records the time and the result of the transmission, so you always have a complete record of transmission attempts and returned messages, even if you have to retransmit the return.
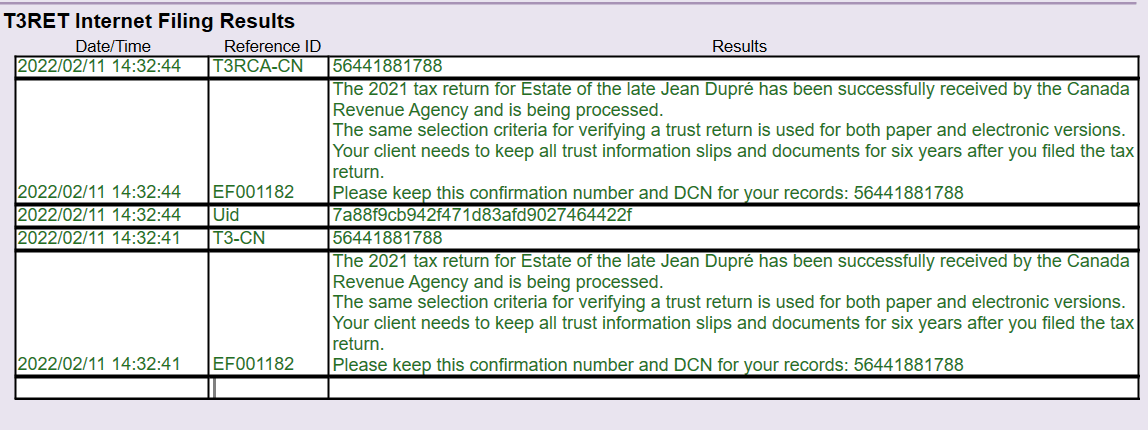
Transmission History
TaxCycle saves each transmission attempt in the file history:
- Go to the File menu, then click on Info.
- Click on History.
- Find the record of the transmission in the list.
- Click the first save button (the one with the lightning bolt) to save a copy of the XML file that was transmitted to the CRA.
- Click the second save button (the one with the green arrow) to save a copy of the response sent back from the CRA. See the Save XML Response File and Update EFILE Workflow help topic.
TaxCycle also updates the workflow information for the taxpayer. (See the Workflow Groups and Tasks help topic.)