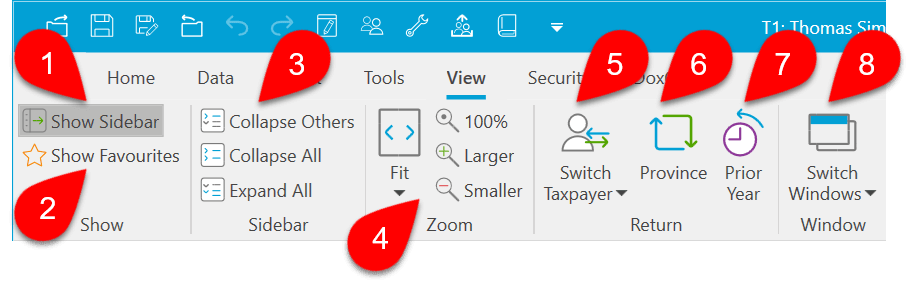Updated: 2020-08-26
In the blue bar at the bottom right of the TaxCycle window, you can adjust the form size:
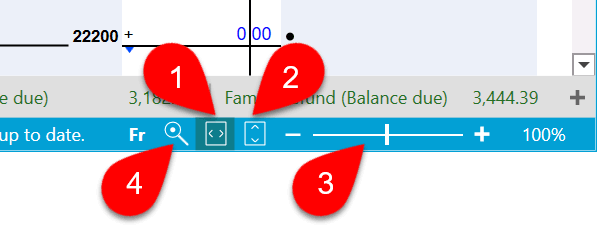
You can change the placement and state of any sidebars in the Client Manager or in the Main TaxCycle window to fit your screen.
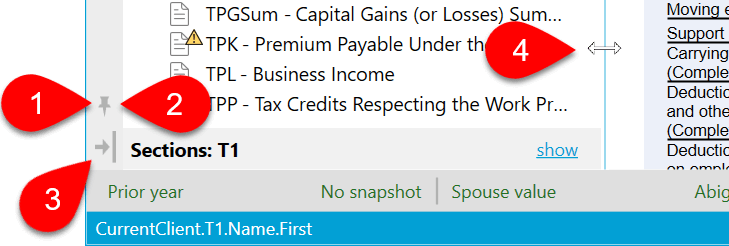
Click on the View menu to see more options for navigating and customizing your workspace: