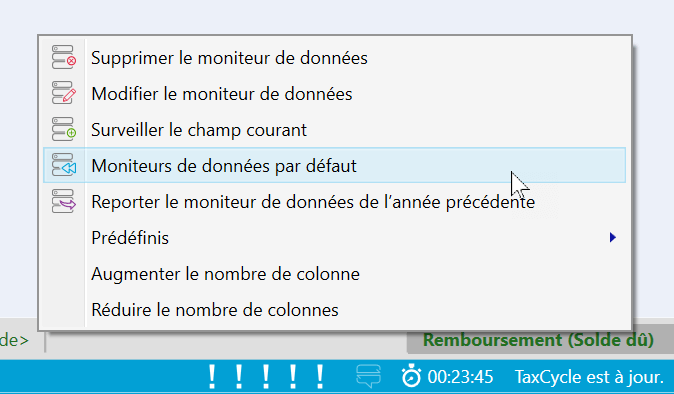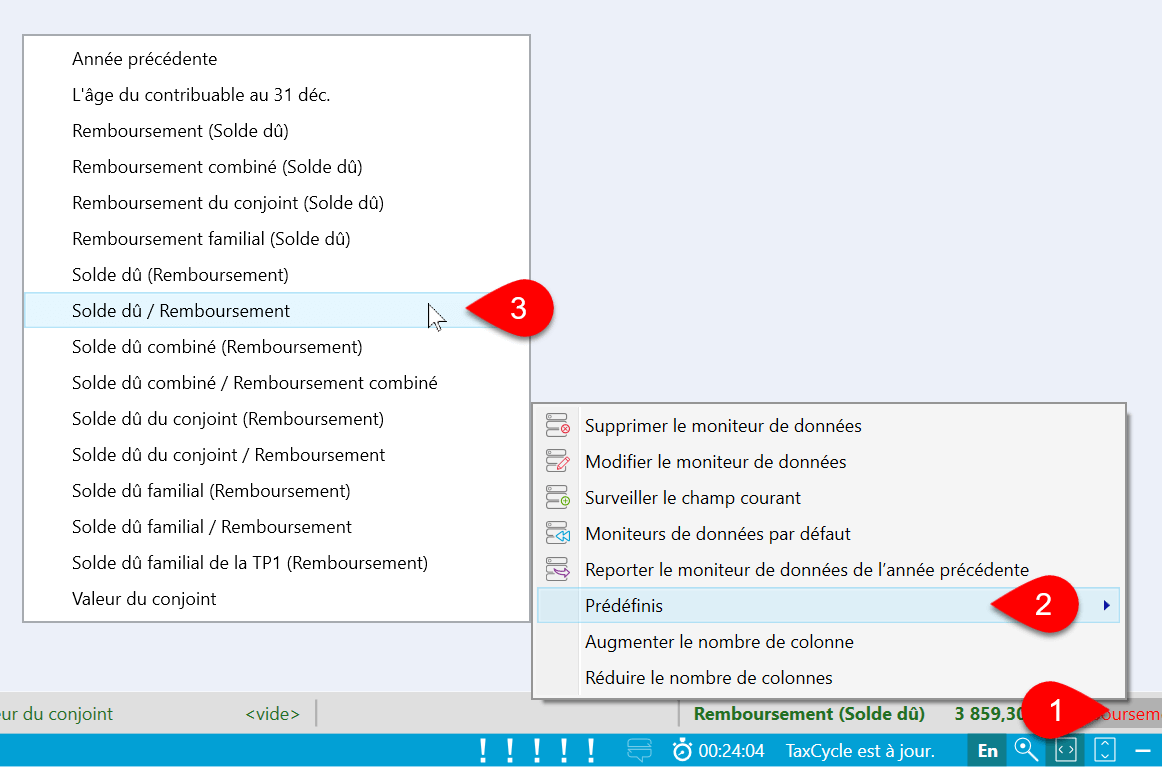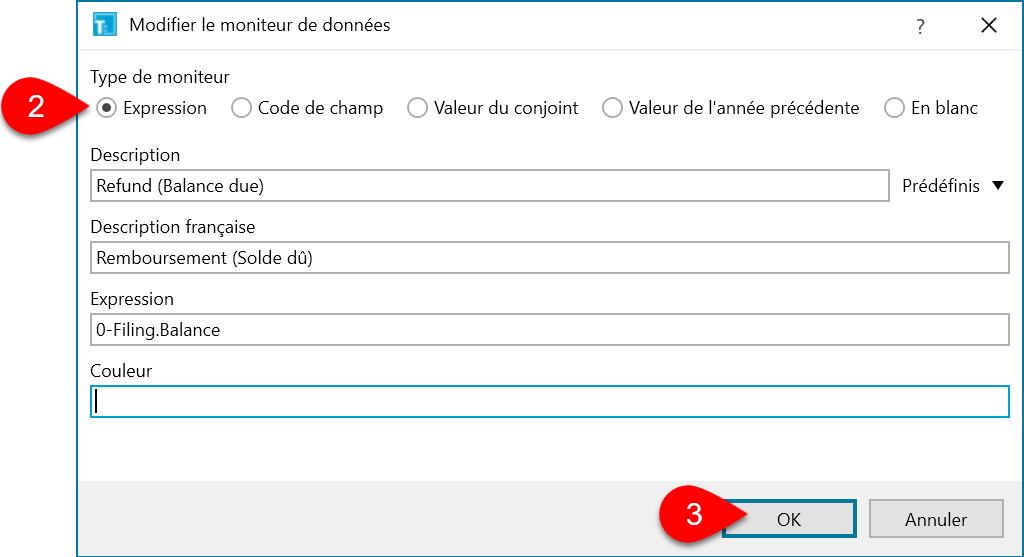Mis à jour : 2020-09-29
Les moniteurs de données apparaissent dans la barre grise au bas de la fenêtre TaxCycle. Ils vous permettent de surveiller les informations dans la déclaration de revenus ouverte sans passer à un formulaire spécifique.

Les couleurs et les polices de caractères indiquent ce qui se passe en un coup d’oeil :
- Les montants négatifs apparaissent en rouge et entre parenthèses.
- Les montants positifs sont en vert.
- Les montants dont la valeur vient d’être modifiée sont en gras. Il est donc facile de repérer les informations mises à jour.
Moniteurs de données par défaut
Chaque module de TaxCycle démarre avec des moniteurs de données par défaut que vous pouvez utiliser. Vous pouvez ajouter les vôtres (voir ci-dessous), retirer les moniteurs de données par défaut, et/ou modifier les expressions qu’ils contiennent pour changer leur comportement. (Consultez la rubrique d’aide Expressions des moniteurs de données pour en savoir plus sur les expressions d’édition avancées.)
Si vous avez ajouté ou modifié des moniteurs de données et que vous voulez rétablir les moniteurs de données par défaut, cliquez avec le bouton droit sur la barre des moniteurs de données et cliquez sur Moniteurs de données par défaut.
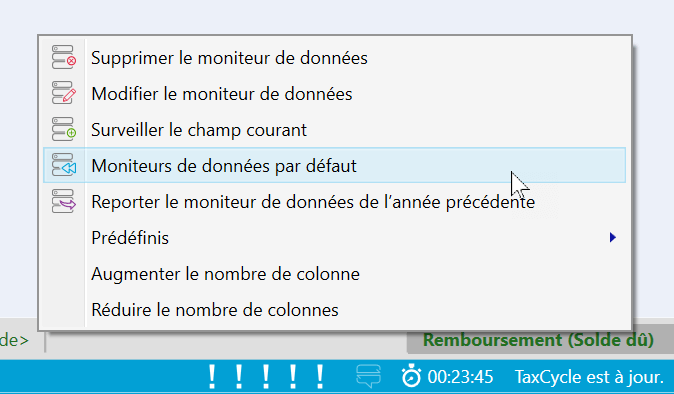
Moniteurs de données prédéfinis
Utilisez les moniteurs de données prédéfinis pour apprendre comment créer vos propres moniteurs de données avec des couleurs et des descriptions conditionnelles. (Consultez la rubrique d’aide Expressions des moniteurs de données pour en savoir plus sur les expressions d’édition avancées.) Vous pouvez entrer d’autres couleurs dans le champ, sans condition, pour toujours afficher ce moniteur dans une couleur quelconque.
- Cliquez avec le bouton droit dans une cellule d’un moniteur de données.
- Sélectionnez Prédéfinis.
- Ce menu vous permet de choisir parmi une liste d'expressions prédéfinies. (Consultez la rubrique d’aide Expressions des moniteurs de données pour en savoir plus sur chaque expression prédéfinie.)
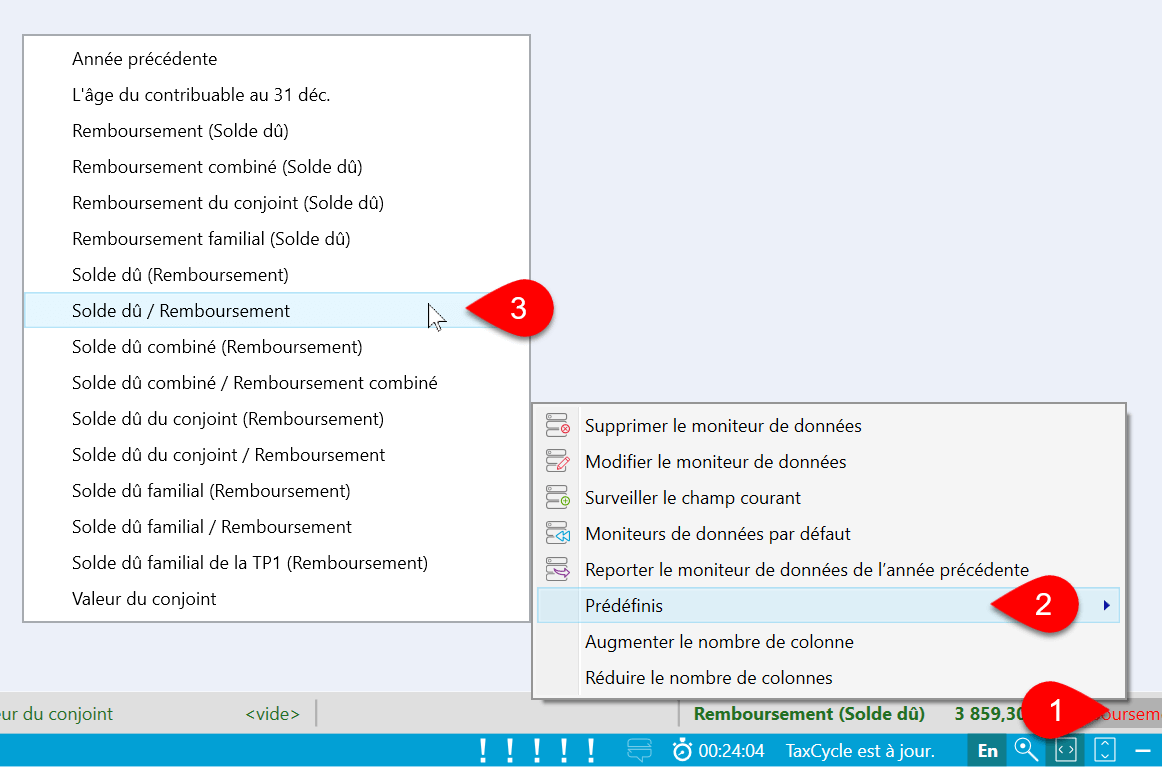
Ajouter des moniteurs de données
Pour ajouter un champ à une cellule d’un moniteur de données
- Placez votre curseur dans le champ que vous voulez surveiller..
- Cliquez sur le signe plus en bas à droite, ou cliquez avec le bouton droit sur un champ vide et sélectionnez Surveiller le champ courant ou, glissez-déposez le champ dans la cellule vide.
- Lorsque vous cliquez sur le signe plus ou que vous cliquez avec le bouton droit, TaxCycle dépose le nouveau moniteur dans le premier espace vide à gauche. Et s’il n’y a plus de cellule vide, il ajoute une nouvelle rangée.

Glisser-déposer un moniteur de données
Pour déplacer un moniteur de données vers un nouvel emplacement, glissez-le et déposez-le dans cellule vide.

Montrer le code de champ dans le moniteur de données
Le code de champ pour le champ actuellement actif apparait toujours dans la barre bleue en bas à gauche des fenêtres TaxCycle. (Cliquez dessus pour le copier également dans votre presse-papiers.)
Si vous préférez, vous pouvez ajouter un moniteur de données pour afficher le code de champ actuel. Cliquez avec le bouton droit dans le moniteur de données et sélectionnez Montrer le code de champ. Contrairement au lien dans la barre bleue au bas de la fenêtre, il n’arrive rien si vous cliquez dans la cellule du moniteur de données lorsque le code de champ actuel est affiché. Le moniteur de données n’est pas copié au presse-papiers et il ne vous dirige pas au champ connexe.
Modifier un moniteur de données
- Cliquez avec le bouton droit sur un moniteur de données et sélectionnez Modifier le moniteur de données.
- Choisissez le type de monitor à utiliser dans le haut de la boîte de dialogue.
- Expression permet de créer un calcul ou de tester une hypothèse. Pour en savoir plus, lisez la rubrique d’aide Expressions des moniteurs de données.
- Code de champ affiche le code de champ du champ actuel où se trouve votre curseur.
- Valeur du conjoint affiche la valeur du champ correspondant où votre curseur est sur la déclaration du conjoint.
- Valeur de l'année précédente affiche la valeur du même champ dans la déclaration de l'année précédente.
- En blanc laisse la cellule du moniteur de données vide.
- Cliquez sur OK pour enregistrer vos changements.
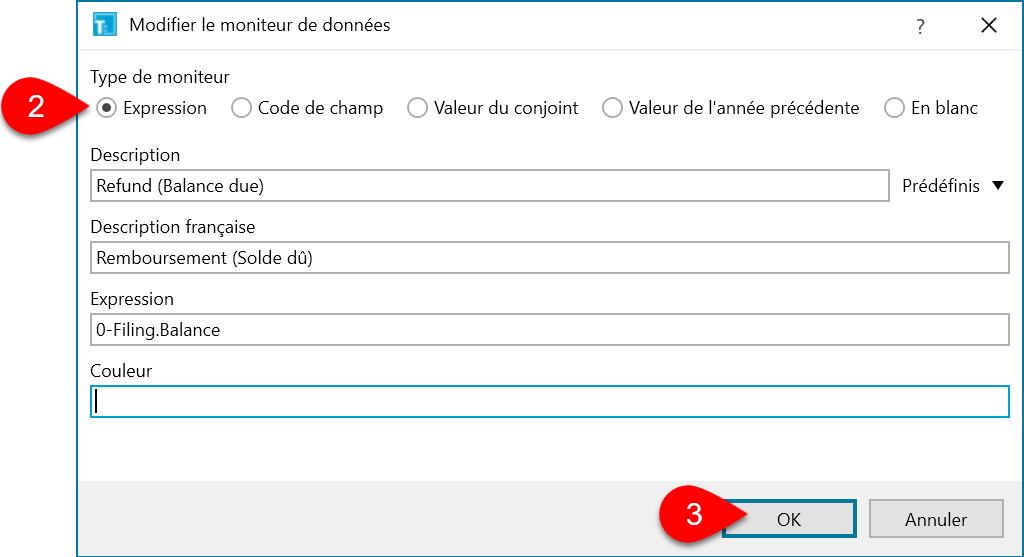
Reporter les moniteurs de données de l’année précédente
- Ouvrez une déclaration de revenus de l’année courante.
- Cliquez avec le bouton droit sur un moniteur de données et sélectionnez Reporter les moniteurs de données de l’année précédente pour reporter les moniteurs de données de l’année précédente.
Supprimer un moniteur de données
Cliquez avec le - bouton droit sur un moniteur de données et sélectionnez Supprimer le moniteur de données.
Partager les moniteurs de données
Une fois que vous avez créé un ensemble de moniteurs de données que vous aimez, vous pouvez les partager avec vos collègues, ou les copier et les coller vers un nouvel ordinateur. Consultez la rubrique d’aide pour apprendre comment Partager des moniteurs de données.