Mis à jour : 2024-03-11
Vous pouvez envoyer des documents à vos clients pour signature directement de TaxCycle, suivre la réception de ces signatures et les télécharger de TaxCycle. (Pour envoyer un document pour signature à partir du Tableau de bord du client TaxFolder, reportez-vous à la rubrique Envoyer un document pour signature ou approbation de TaxFolder.)
Cet exemple vous montre comment envoyer la grille de calcul AutRepr pour signature en imprimant qu’un seul formulaire. Vous pouvez utiliser les mêmes paramètres lors de la configuration d’un jeu d’impression ou lors de l’impression d’un modèle ou d’un formulaire différent. Si un formulaire comme le AutRepr fait partie du jeu d’impression, toutes les pages du fichier PDF sont envoyées à TaxFolder avec les champs appropriés du formulaire marqués pour la signature.
Pour consulter la liste complète des formulaires et modèles qui prennent en change les signatures électroniques, veuillez lire la rubrique d’aide Formulaires et modèles qui prennent en charge les signatures électroniques.
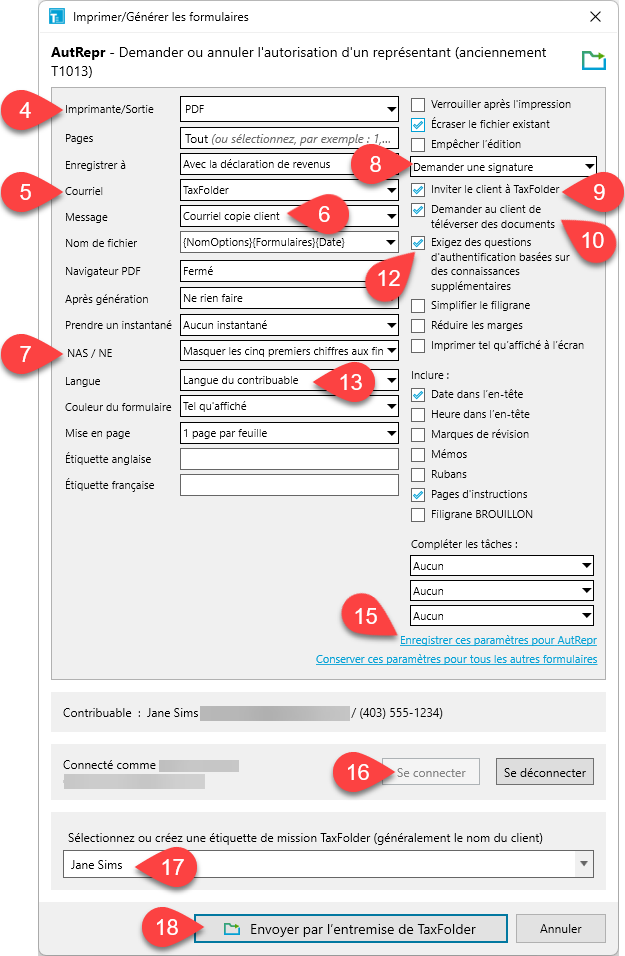
Oui, les demandes de signature expirent au bout de 14 jours. Toutefois, il est possible de renvoyer le courriel si nécessaire. Consultez la rubrique d’aide Paramètres de notifications dans TaxFolder pour en savoir plus.