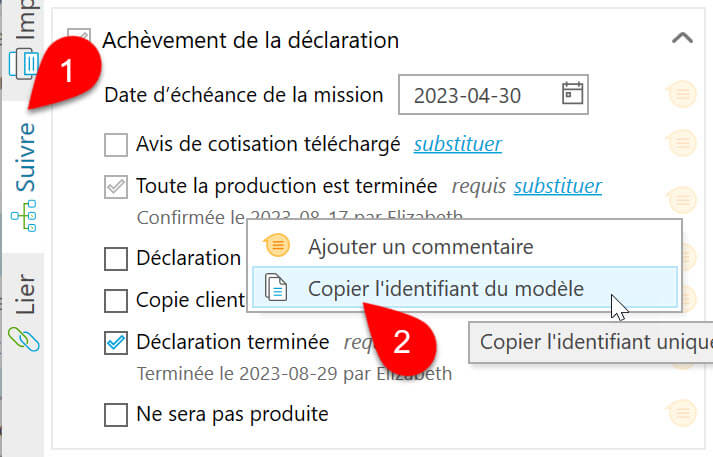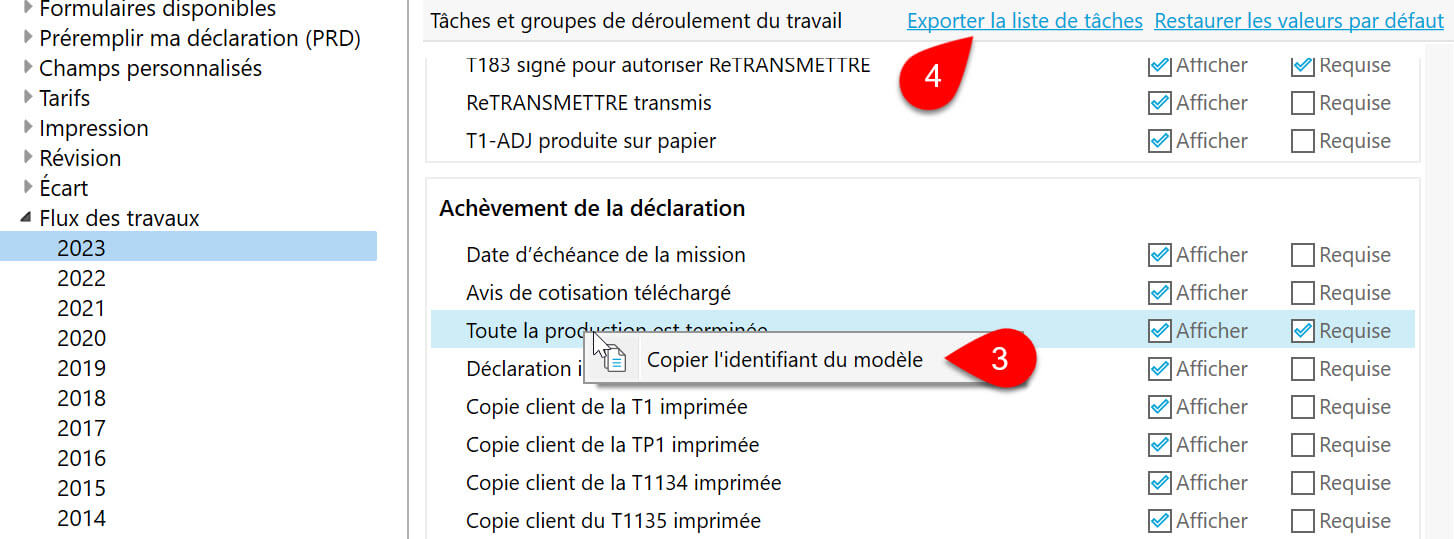Mis à jour : 2025-05-02
Copier ou exporter les identifiants du flux de travail
Vous pouvez utiliser des éléments du flux de travail dans les conditions des modèles. Pour copier les identifiants de l’écran flux de travail :
- Ouvrez un fichier, accédez la barre latérale Suivre et recherchez l'élément de flux de travail dont vous avez besoin.
- Cliquez avec le bouton droit sur un élément du flux de travail et sélectionnez Copier l’identifiant du modèle.
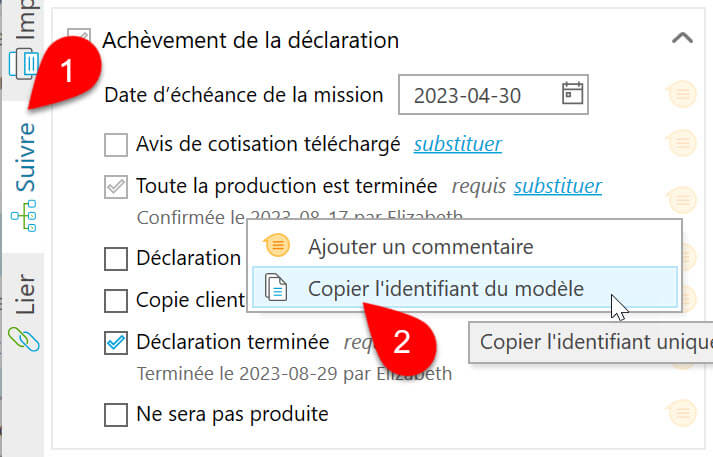
- Dans les options du flux de travail, cliquez avec le bouton droit de la souris sur un élément et sélectionnez Copier l'identifiant du modèle.
- Exportez tous les éléments en cliquant sur le lien Exporter la liste de tâches.
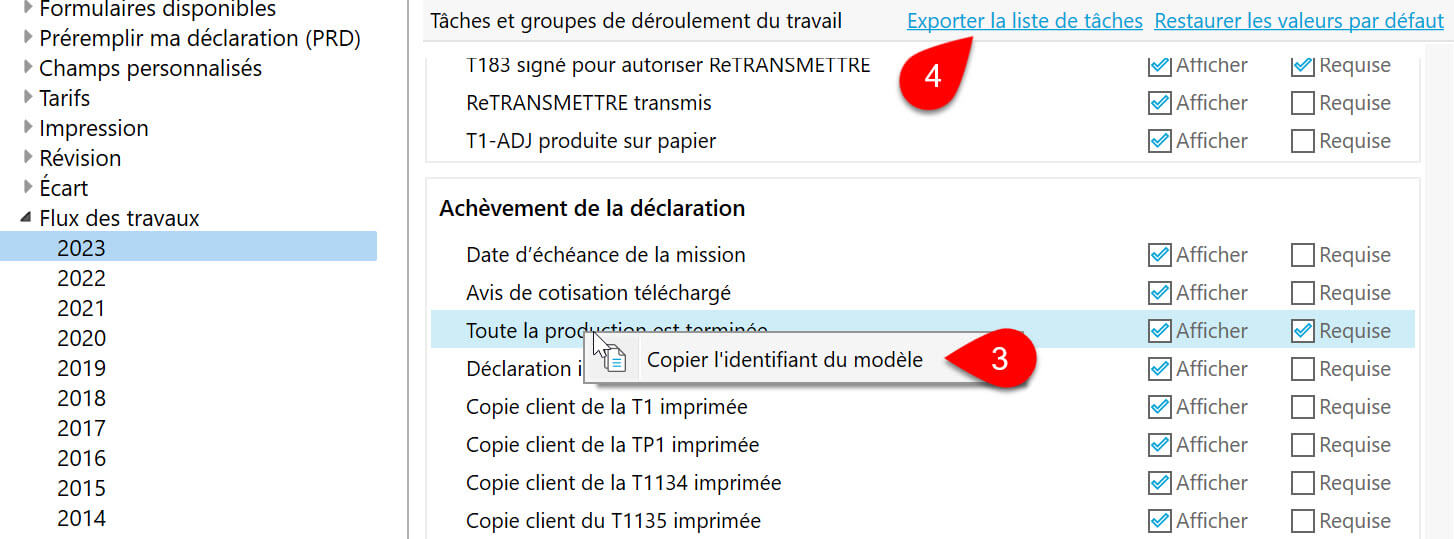
Fonctionnalités dans les modèles pour les identifiants du flux de travail
Vous pouvez utiliser ces identifiants dans les fonctions suivantes :
| Fonction |
Exemple |
| istaskcomplete |
{{#istaskcomplete(CurrentClient, "Planning") }}
Ce texte apparaîtra dans le modèle si la tâche de planification est terminée.
{{/end}}
|
| isnottaskcomplete |
{{#isnottaskcomplete(CurrentClient, "Planning") }}
Ce texte apparaîtra dans le modèle si la tâche de planification n'est pas terminée.
{{/end}}
|
| taskcompleted |
La planification a été teminée à la date suivante {{taskcompleted(CurrentClient, "Planning")}}.
|
| tasktitle |
{{tasktitle(CurrentClient, "Planning")}} a été terminée à la date suivante {{taskcompleted(CurrentClient, "Planning")}}.
|
Exemple complet
{{# istaskcomplete(CurrentClient, "Planning") }}
Ceci apparaît si l'élément de planification est terminé. {{ tasktitle(CurrentClient, "Planning") }} terminé le {{ format(taskcompleted(CurrentClient, "Planning"), "January 2, 2003") }}.
{{/ istaskcomplete(CurrentClient, "Planning") }}
Détails des tâches du flux de travail dans les modèles
En plaçant les éléments suivants dans la fonction task() et en appelant l'identifiant du flux de travail de la tâche, vous pouvez utiliser les détails de la tâche dans les modèles.
Utilisez l'un des éléments du tableau suivant entre les balises de la fonction task() pour afficher les détails de la tâche dans un modèle. Par exemple :
{{# CurrentClient}}
{{# task("T1FilingComplete") }}
{{Summary}}
{{/ task}}
{{/ CurrentClient}}
Pour utiliser l'exemple ci-dessus dans votre propre code, remplacez MailedReturnToClient par n'importe quel identifiant du flux de travail et {{Summary}} par n'importe quel code du tableau ci-dessous.
| Code |
Description |
Résultat de l’exemple |
{{ Title }} |
Insère le titre de l’élément du flux de travail. |
Toute la production est terminée |
{{ Subtitle }} |
Insère le sous-titre de l’élément du flux de travail (si disponible). Selon la tâche, il peut s'agir d'un numéro de repérage ou d'un numéro de confirmation de transmission, et ainsi de suite. |
obsolète |
{{ InProgressSummary }} |
Affiche l'état de la tâche avec une coche ou un x. |
Toute la production est terminée
Toute la production est terminée |
{{ Summary }} |
Affiche le sommaire de la tâche lorsqu'elle est terminée. |
Confirmée le 2023-08-17 par Elizabeth |
{{ ShortSummary }} |
Affiche un bref sommaire de la tâche lorqu'elle est terminée. |
obsolète |
{{ IsCompleted }} |
Vérifie si la tâche est terminée. |
Vrai ou Faux |
{{ IsNotCompleted }} |
Vérifie si la tâche n'est pas terminée. |
Vrai ou Faux |
{{ CompletionDate }} |
Affiche la date lorsque la tâche a été terminée. |
2023-08-17 12:00:00 AM |
{{ TargetCompletionDate }} |
Affiche la date d’achèvement prévue de la tâche. S'applique uniquement aux champs Date d'achèvement. |
2023-04-30 12:00:00 AM |
{{ IsOverdue }} |
Vérifie si la tâche est échue en fonction de la date d'achèvement. S'applique uniquement aux champs Date d'achèvement. |
Vrai ou Faux |
{{ UserName }} |
Affiche le nom d’utilisateur de la personne qui a terminé la tâche. |
Elizabeth |
{{ HasComments }} |
Vérifie s’il y a des commentaires à propos de la tâche. |
Vrai ou Faux |
{{ Comments }} |
Affiche les commentaires liés à la tâche. |
s/o |
{{ IsVisible }} |
Vérifie si cette tâche est visible en fonction des options de la case à cocher Afficher. |
Vrai ou Faux |
{{ IsOptional }} |
Vérifie si cette tâche est facultative en fonction des options de la case à cocher Requise. |
Vrai ou Faux |
{{ IsRelevant }} |
Vérifie la pertinence de cette tâche selon le contenu de la déclaration. Par exemple, une T1135 est-elle requise? Si tel est le cas, la tâche T1135 s'affiche. |
Vrai ou Faux |
{{ IsOverridden }} |
Vérifie si une tâche automatique est remplacée manuellement dans la déclaration du client. |
Vrai ou Faux |
{{ TrackingNumber }} |
Affiche le numéro de repérage pour la tâche. Ne s'applique actuellement qu'au TrackingNumber de l'identifiant du flux des travaux utilisé pour indiquer que la déclaration a été envoyée par courrier au client. Doit être entouré par {{# task("CourieredReturnToClient")}} {{/task}} pour fonctionner. |
1234577 |
Utiliser les détails des tâches dans les conditions
Pour chaque détail de la tâche Vrai ou Faux, vous pouvez afficher ou masquer le texte basé sur ce test. Par exemple :
| Exemple |
{{# CurrentClient }}
{{# task("EngagementLetter") }}
{{# IsCompleted }}Afficher ce texte dans le modèle si la tâche est terminée.{{/ IsCompleted }}
{{# not(IsCompleted) }}Afficher ce texte dans le modèle si la tâche n'est pas terminée.{{/ not(IsCompleted) }}
{{/ task }}
{{/ CurrentClient}} |
Formater les dates dans les détails d'une tâche
Vous pouvez formater les dates produites par ces détails de tâches.
| Exemple |
Résultat |
{{# CurrentClient }}
{{# task("EngagementLetter") }}
{{ CompletionDate }}
{{ format(CompletionDate) }}
{{/ task }}
{{/ CurrentClient }} |
2023-01-23 3:02:00 PM
23 janvier 2023 |