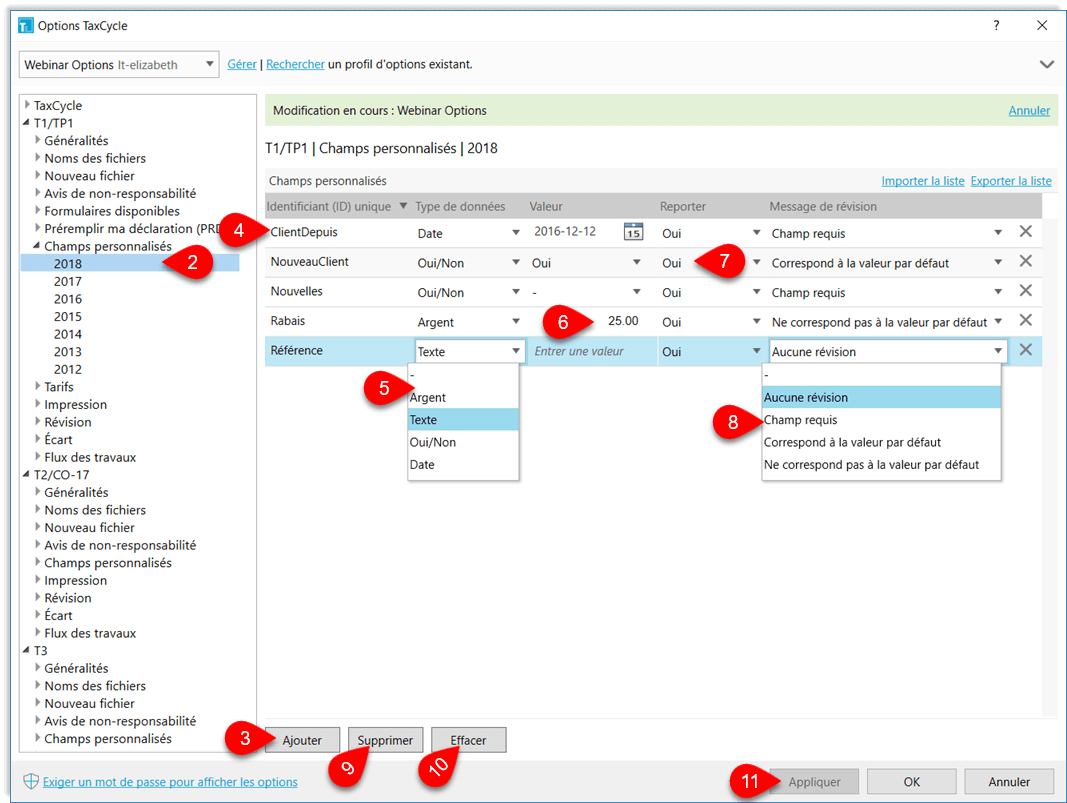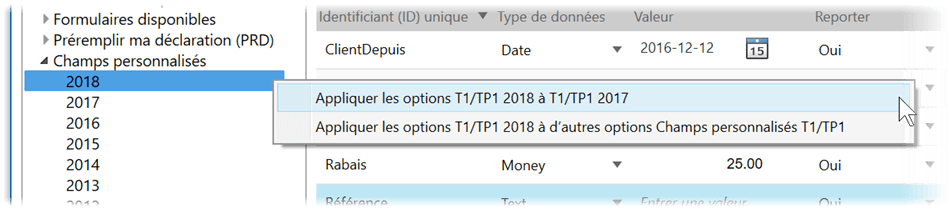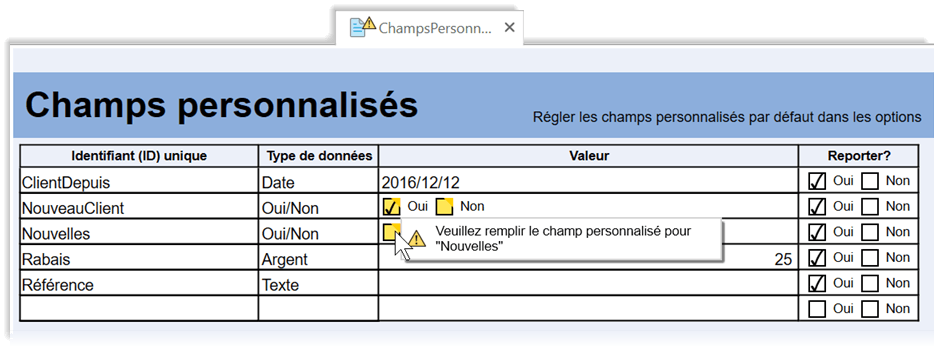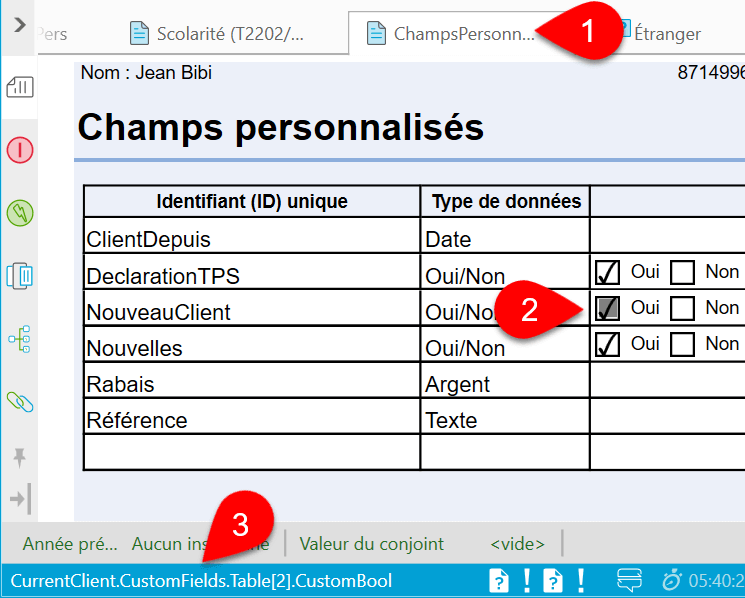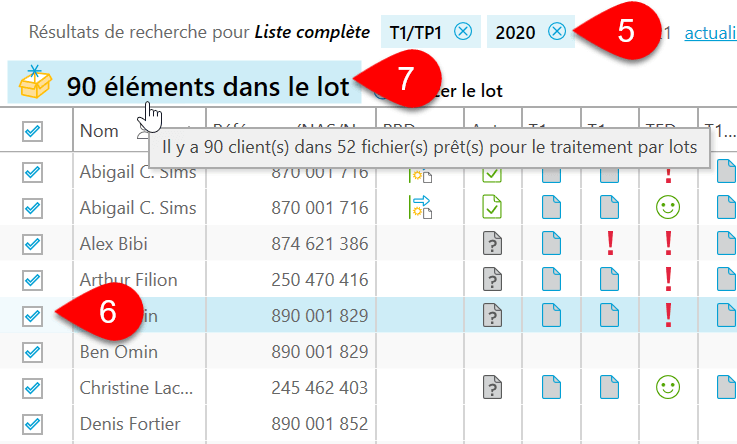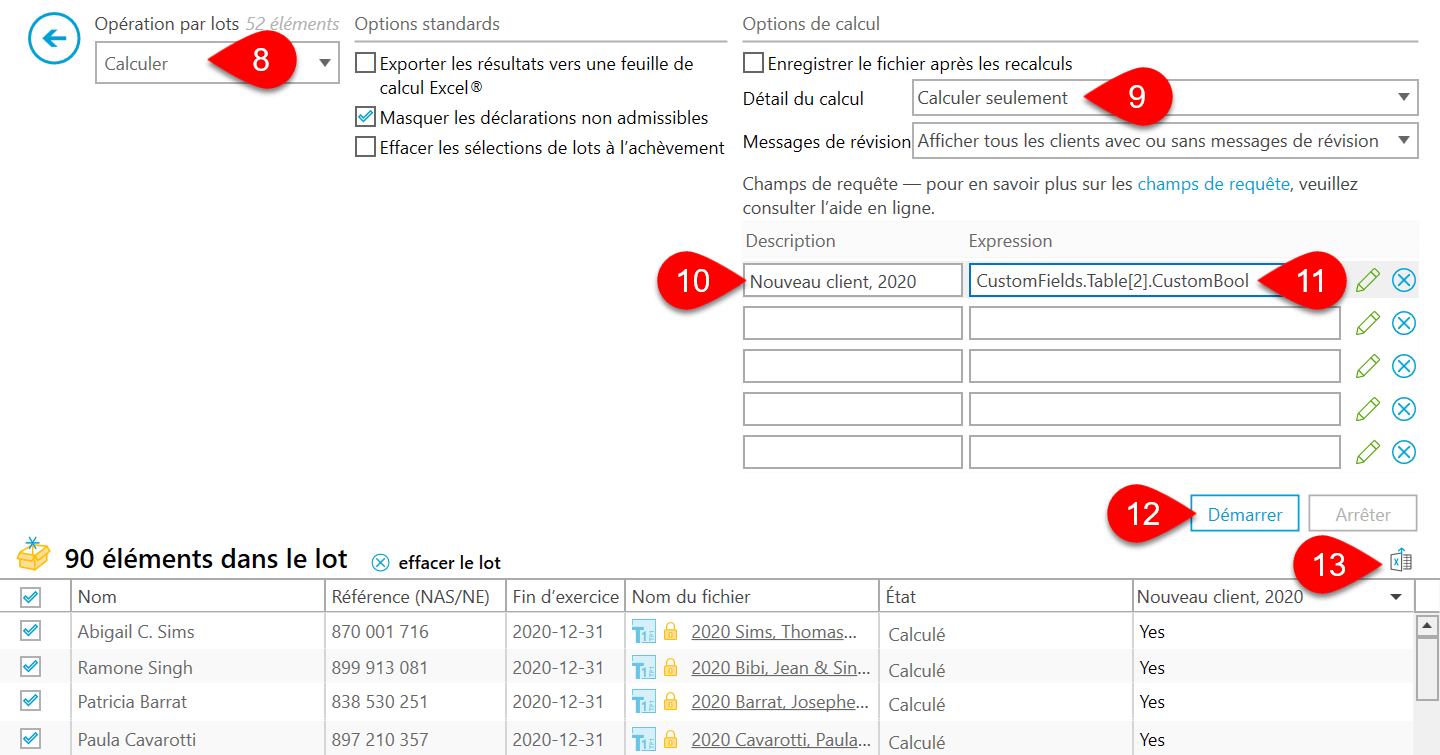-
Logiciels
Le logiciel TaxCycleLogiciel de déclaration de revenus professionnel pour les comptables et teneurs de livres canadiens.
PlusModules fiscales
- Tarifs
- Formation
-
Ressources
- Assistance
-
Nouvelles