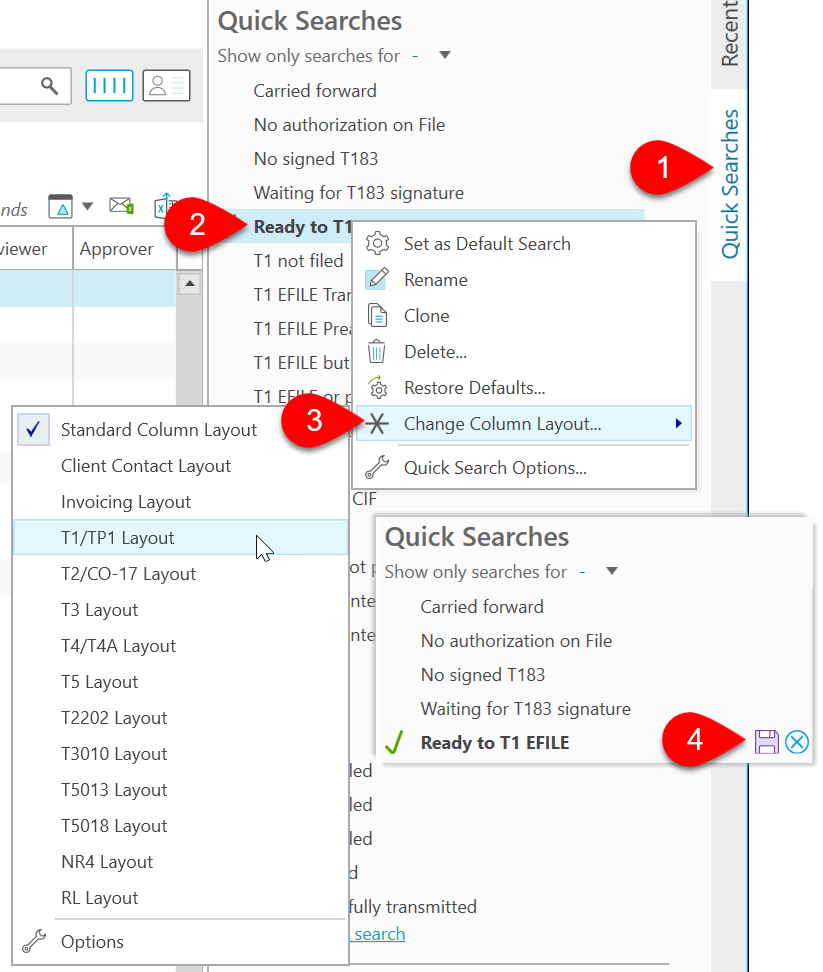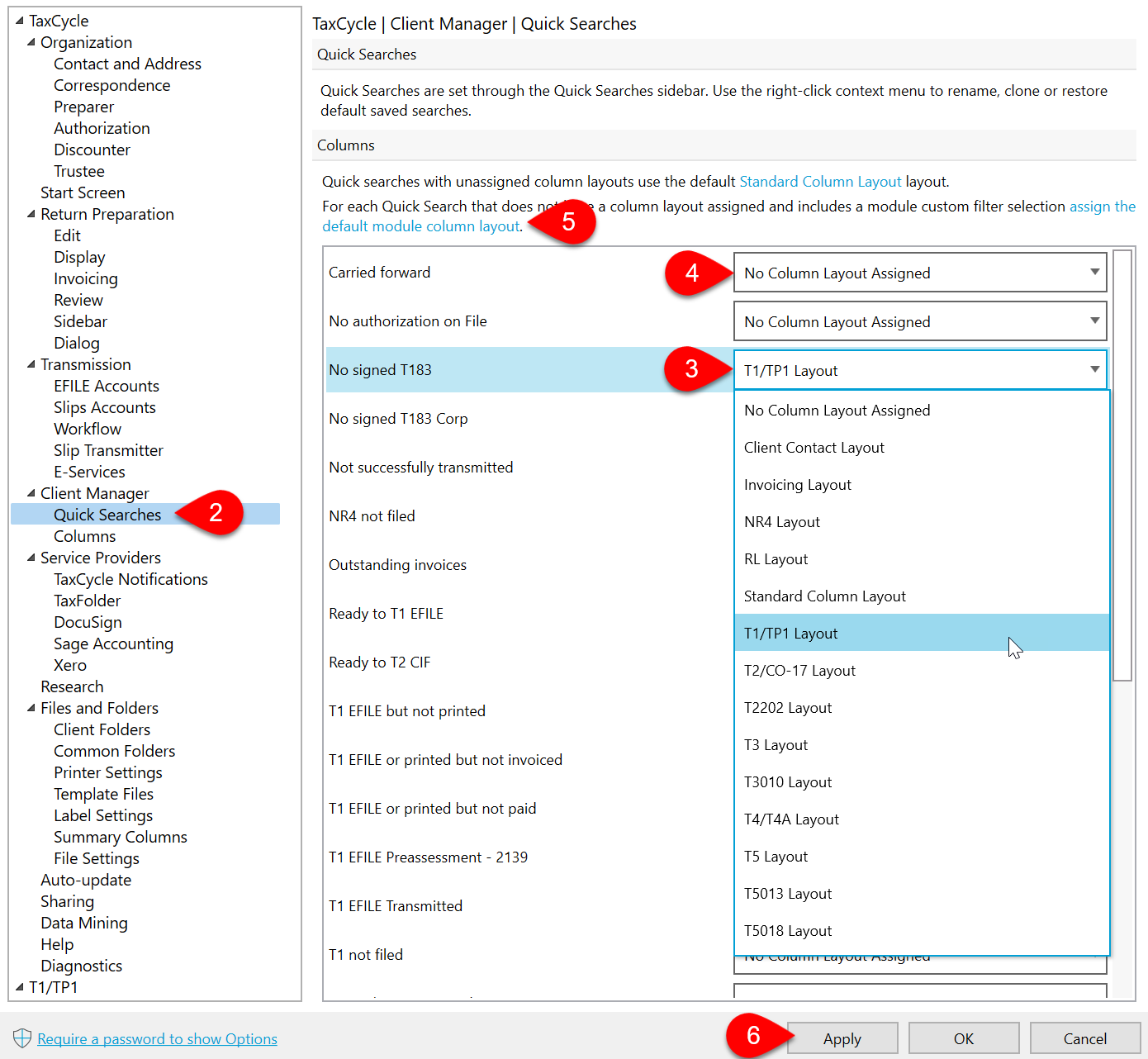Updated: 2025-03-28
The Quick Searches sidebar contains built-in saved searches to help you search and filter the Client Manager results more quickly. These shortcuts let you see a set of search results in a single click. Use the built-in searches or create your own.
Right-click on a Quick Search to set it as the Default Search. This default will run first when you open the Client Manager.
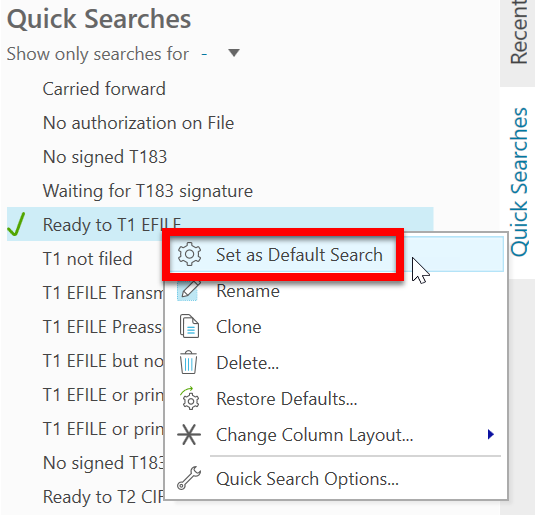
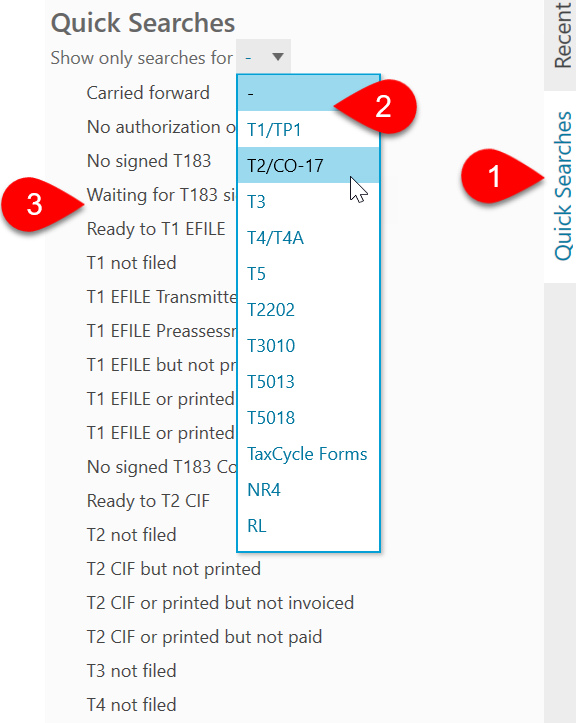
Right-click on a saved Quick Search and select Remove as the Default search from the dropdown menu to remove it as a default search. Once removed, TaxCycle will not apply a saved search to the first search in the Client Manager.
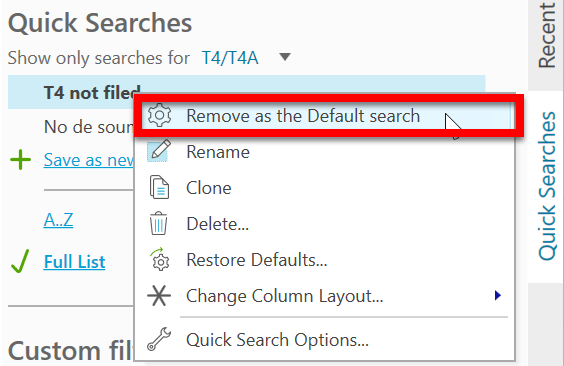
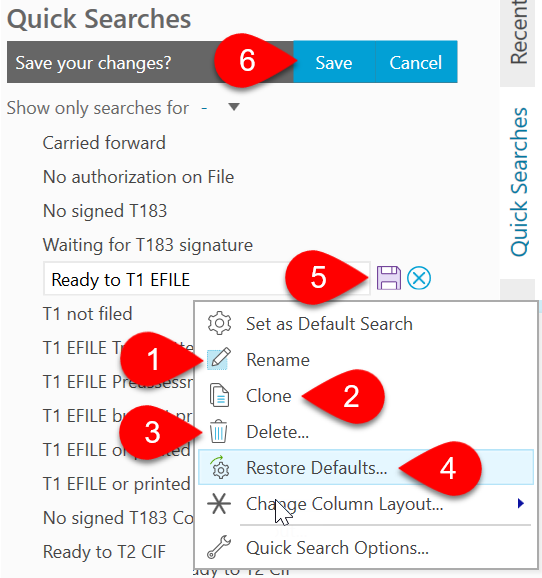
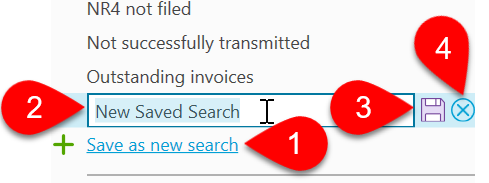
Saved Quick Searches can have an associated layout to them. When you create a new saved search, it automatically includes the layout you are currently using to view the results.