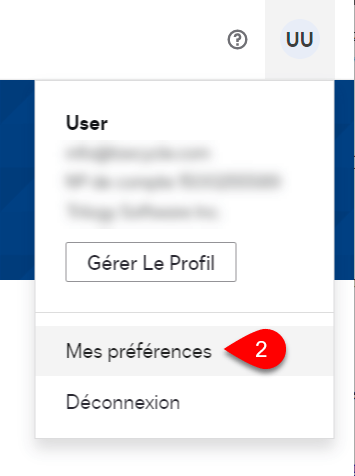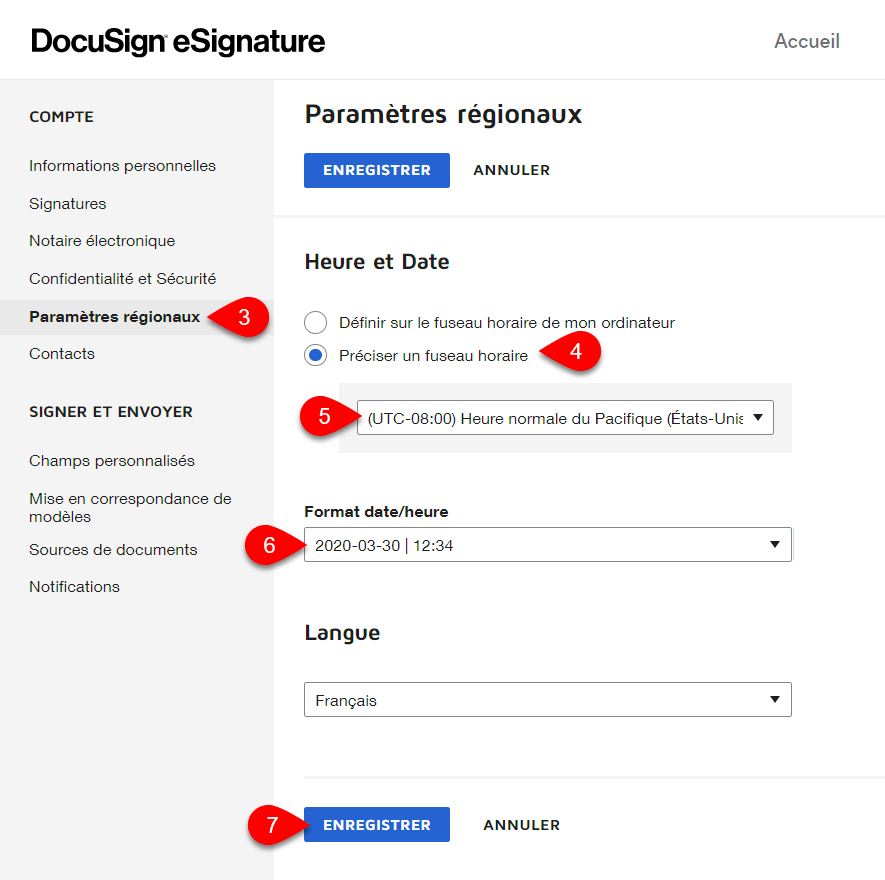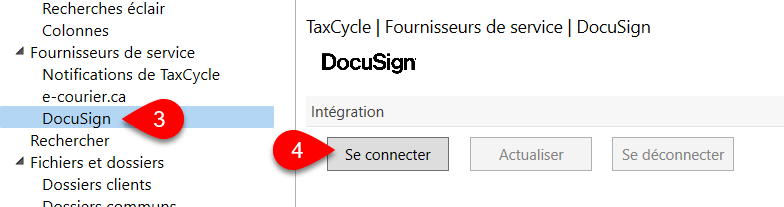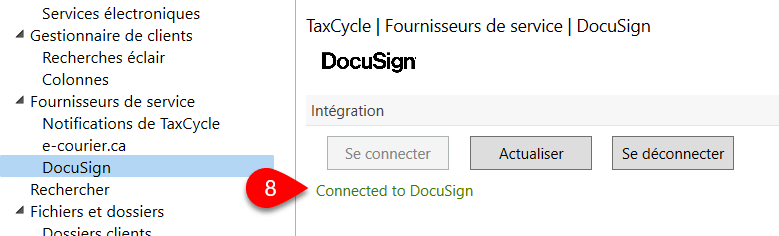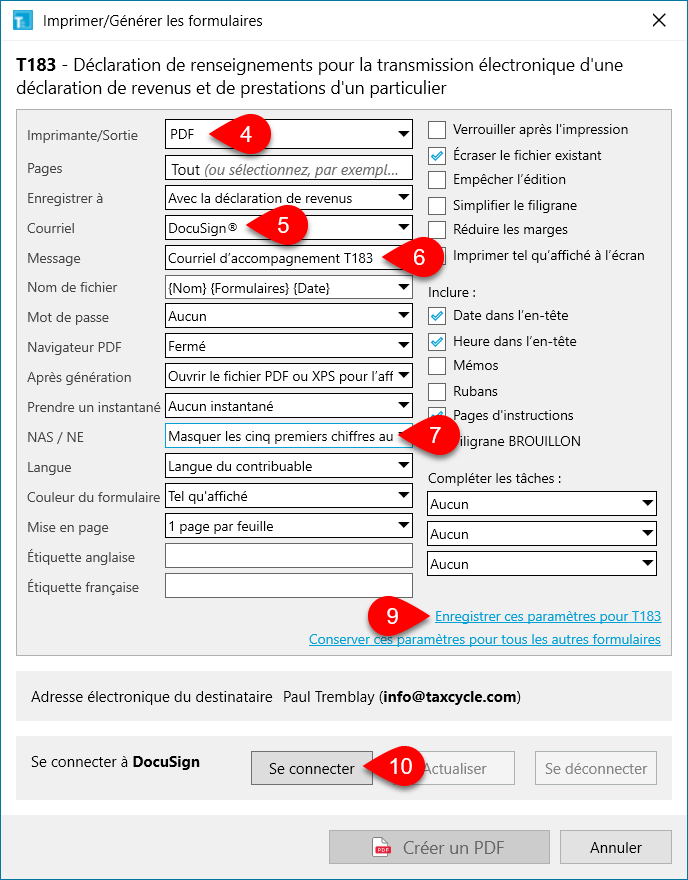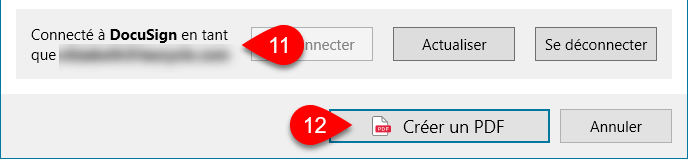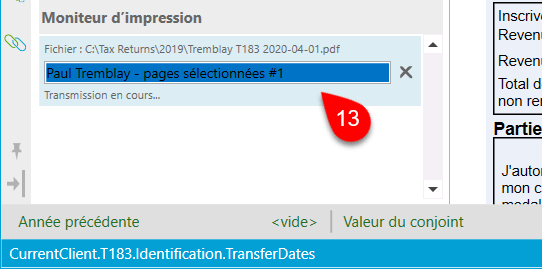Mis à jour : 2022-11-21
À titre de mesure temporaire, l'Agence du revenu du Canada (ARC) et Revenu Québec reconnaîtront que les signatures électroniques ont satisfait aux exigences de signature des formulaires T183, T183CORP, TP-1000 et CO-1000 dont les cinq premiers chiffres du NAS du contribuable ou le NE de la société sont masqués. L'ARC reconnaît déjà les signatures électroniques sur les formulaires AutRepr (anciennement le T1013) et de consentement de l’entreprise (anciennement le RC-59). Pour vous faciliter la tâche, TaxCycle prend également en charge les signatures électroniques sur d'autres formulaires et non pas parce que l'ARC exige une signature. Consultez la rubrique d’aide Formulaires et modèles qui prennent en charge les signatures électroniques.
TaxCycle s’intègre à DocuSign® afin que vous puissiez envoyer des documents à vos clients pour signature directement à partir de TaxCycle. De plus, vous faites le suivi des signatures, stockez ces documents dans DocuSign (pourvu que vous mainteniez un abonnement) et les téléchargez à partir de TaxCycle. À noter que DocuSign® a une limite de 100 enveloppes par utilisateur et par année. Si vous dépassez 100 enveloppes au cours de votre première année, leur équipe commerciale vous contactera pour vous aider à choisir le plan qui répond le mieux à vos besoins dans le cadre de votre processus de renouvellement.
Configurer DocuSign®
Pour renvoyer la date de signature à TaxCycle dans le bon format, veuillez définir le Format date/heure dans DocuSign® à année/mois/jour étant donné qu’il s’agit du format requis sur les formulaires dans TaxCycle.
Pour obtenir des instructions complètes sur la configuration de ces paramètres, consultez la rubrique d’aide Les paramètres de Date et Heure de votre compte sur le site Web de DocuSign®.
- Connectez-vous à account.docusign.com.
- Cliquez sur votre compte et sélectionnez Mes Préférences.
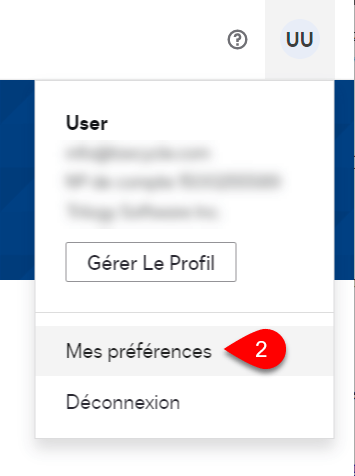
- Cliquez sur Paramètres régionaux.
- Sélectionnez Préciser un fuseau horaire.
- Sélectionnez votre fuseau horaire.
- Important! Réglez le Format date/heure à année/mois/jour (AAAA-MM-JJ).
- Cliquez sur ENREGISTRER.
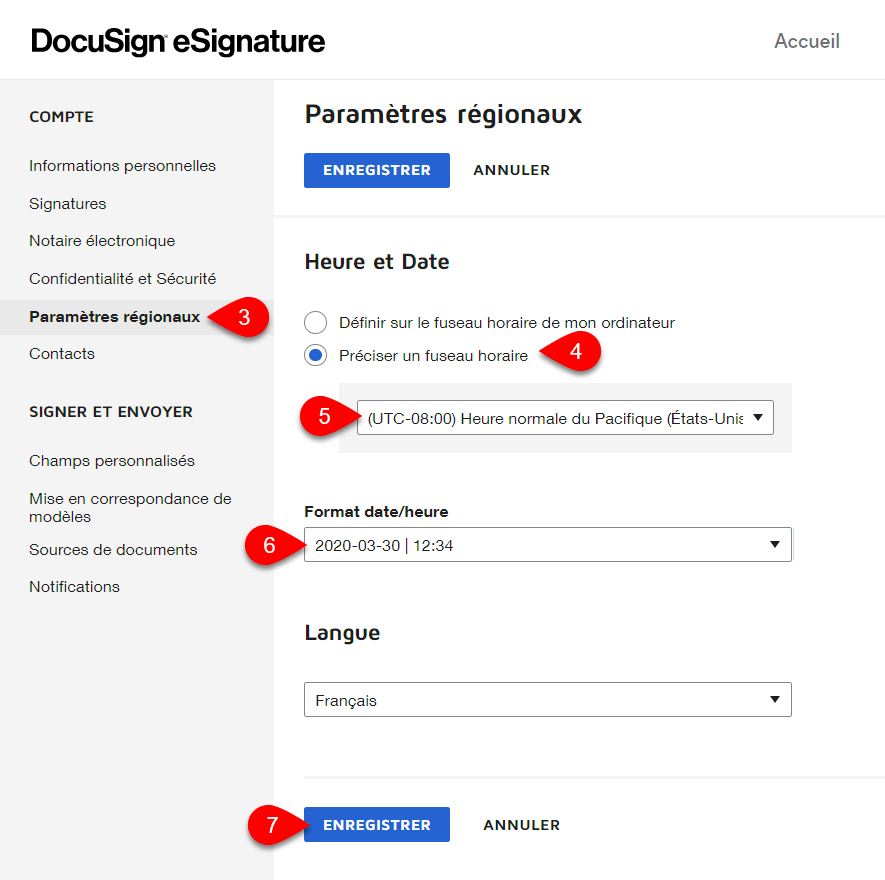
Connecter TaxCycle à votre compte DocuSign®
- Créez un compte avec un service de signature électronique pris en charge (voir ci-dessus).
- Pour ouvrir les options, allez au menu Fichier, puis choisissez Options. Ou, si vous êtes sur l’écran Démarrer, cliquez sur Options à gauche dans le panneau bleu.
- Dans la partie gauche, agrandissez la section Fournisseurs de service et cliquez sur la page DocuSign.
- Cliquez sur Se connecter.
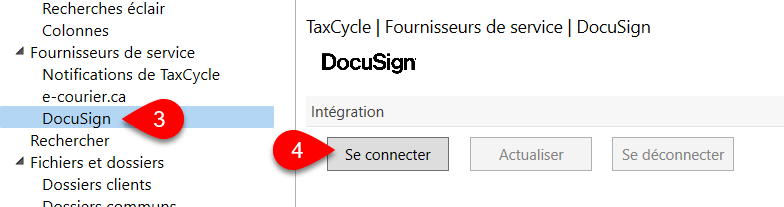
- Une nouvelle fenêtre s'ouvrira pour vous permettre de vous connecter à votre compte DocuSign. Entrez l'adresse électronique et le mot de passe de votre compte de signature électronique pour vous connecter.
- Vous serez invité à autoriser TaxCycle à se connecter au service. Cliquez sur J’accepte. Cela se produit uniquement la première fois que vous vous connectez.
- Une fois que vous voyez le message confirmant que la connexion a réussi, fermez la fenêtre du navigateur.
- De retour aux options, vous verrez un message confirmant que vous êtes connecté. Vous pouvez maintenant fermer la boîte de dialogue Options. La connexion demeurera active.
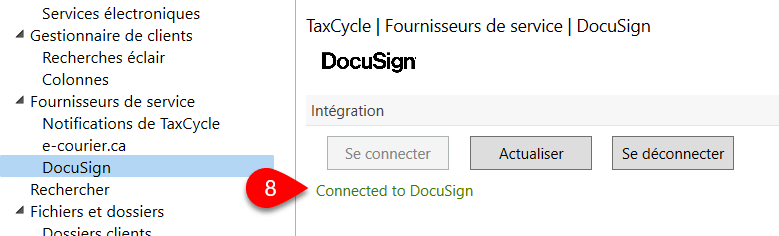
Envoyer un document pour signature
Cet exemple vous montre comment envoyer le formulaire T183 pour signature en choisissant l’option imprimer un seul formulaire. Vous pouvez utiliser les mêmes paramètres lors de la configuration d'un jeu d'impression ou lors de l'impression d'un modèle ou d'un formulaire différent. Si un formulaire comme le T183 fait partie du jeu d'impression, toutes les pages du fichier PDF vont à DocuSign® avec les champs sur le formulaire T183 marqués pour signature.
Pour consulter la liste complète des formulaires et modèles qui prennent en change les signatures électroniques., veuillez lire la rubrique d’aide Formulaires et modèles qui prennent en charge les signatures électroniques.
- N’oubliez pas de saisir le prénom, le nom de famille et l’adresse électronique du client (ou du signataire autorisé) sur la grille de calcul Info.

- Ouvrir le formulaire T183
- Appuyez sur Ctrl+Shift+P, cliquez sur Imprimer/formulaire PDF dans le menu Outils ou cliquez avec le bouton droit sur le formulaire et sélectionnez Imprimer/formulaire PDF. (Si vous configurez un jeu d'impression, cliquez sur le lien modifier pour le jeu d'impression dans le volet latéral Impression/PDF.)
- À partir du menu Imprimante/PDF, sélectionnez PDF.
- Du menu Courriel, sélectionnez DocuSign®.
- Du menu Message, sélectionnez Courriel d’accompagnement T183.
- Du menu NAS/NE, sélectionnez Masquer les cinq premiers chiffres pour brouiller les numéros d'assurance sociale et les numéros d'entreprise sur les formulaires. (Nous vous suggérons fortement d’utiliser cette option lorsque vous envoyez des documents pour signatures.)
- Réglez toutes autres options PDF au besoin. Pour plus de détails, voir Options de sortie PDF et d'imprimante.
- Pour enregistrer ces paramètres et pour les utiliser chaque fois que vous imprimez le formulaire T183, cliquez sur le lien Enregistrer ces paramètres pour T183.
- L’état actuel de votre connexion à DocuSign® apparaît en bas de la boîte de dialogue à gauche. Si nécessaire, cliquez sur Se connecter pour ouvrir le navigateur et vous connecter à votre compte DocuSign®. Si c’est la première fois que vous vous connectez à DocuSign® de TaxCycle, vous devrez accorder l'autorisation à TaxCycle de vous connecter à ce service. (Vous pouvez également vous connecter à votre compte de la page Connecter TaxCycle à votre compte DocuSign®.)
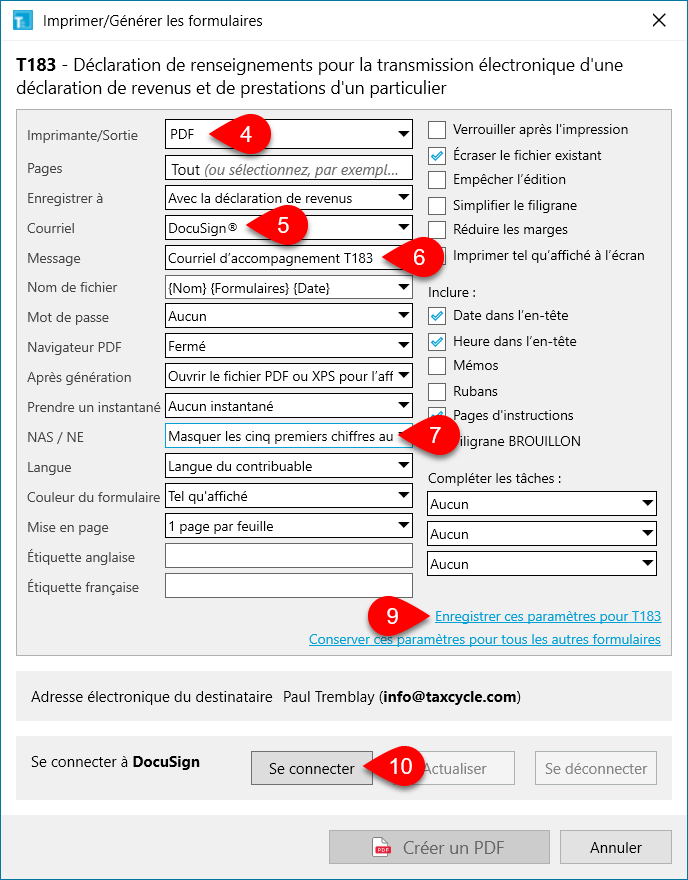
- Une fois la connexion établie, l’état change pour indiquer que TaxCycle est Connecté à DocuSign®. La connexion demeure active même après la fermeture de cette boîte de dialogue.
- Cliquez sur Créer un PDF pour envoyer le document pour signature par l'intermédiaire de DocuSign®.
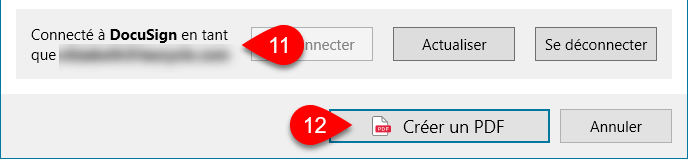
- Le moniteur d’impression en bas du volet latéral indique l’état au fur et à mesure que TaxCycle envoie le document à DocuSign®.
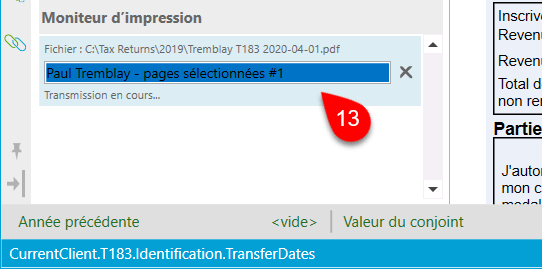
- À cette étape, DocuSign® prend la relève jusqu’à ce que le client signe le document; vous recevrez un courriel lorsque le client aura signé le document.
- Le Service de notifications de TaxCycle surveille et capture les notifications d'événements de signature provenant de DocuSign®. Puis, si TaxCycle est ouvert et connecté au Service de notifications, il reçoit ces messages et fait le suivi dans la déclaration. Vous pouvez également vérifier manuellement pour les notifications. Veuillez consulter la rubrique d’aide Vérification des documents signés.
- TaxCycle fait le suivi des tâches et de l’état des demandes de signatures électroniques dans le flux des travaux du contribuable et met à jour ces derniers au fur et à mesure qu’il reçoit des messages du service de notifications. Une fois que TaxCycle reçoit un message l’avisant que votre client a signé le document, cliquez sur le lien Consultez pour télécharger une copie signée. Lisez la rubrique d’aide Suivi et téléchargement des documents signés.
Avertissement! Si vous envoyez un document pour signature par l’entremise de TaxFolder ou de DocuSign®, et que vous créez ensuite un nouveau fichier différent portant le même nom avec le même NAS, le nouveau fichier ne pourra pas recevoir le message de réponse du fournisseur de signature électronique. Pour assurer la sécurité des informations client, seul le fichier d'origine peut recevoir la réponse. Vous pouvez, bien entendu, vous connecter à votre compte et y télécharger le document signé.