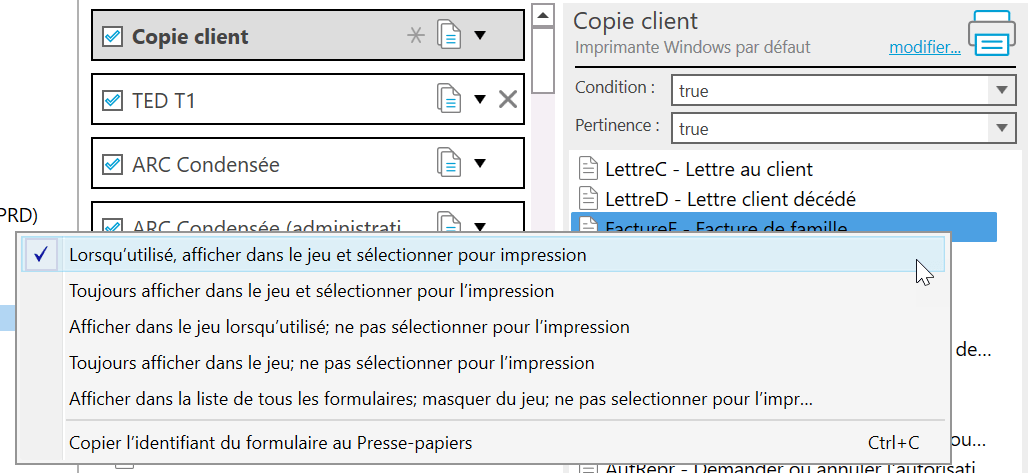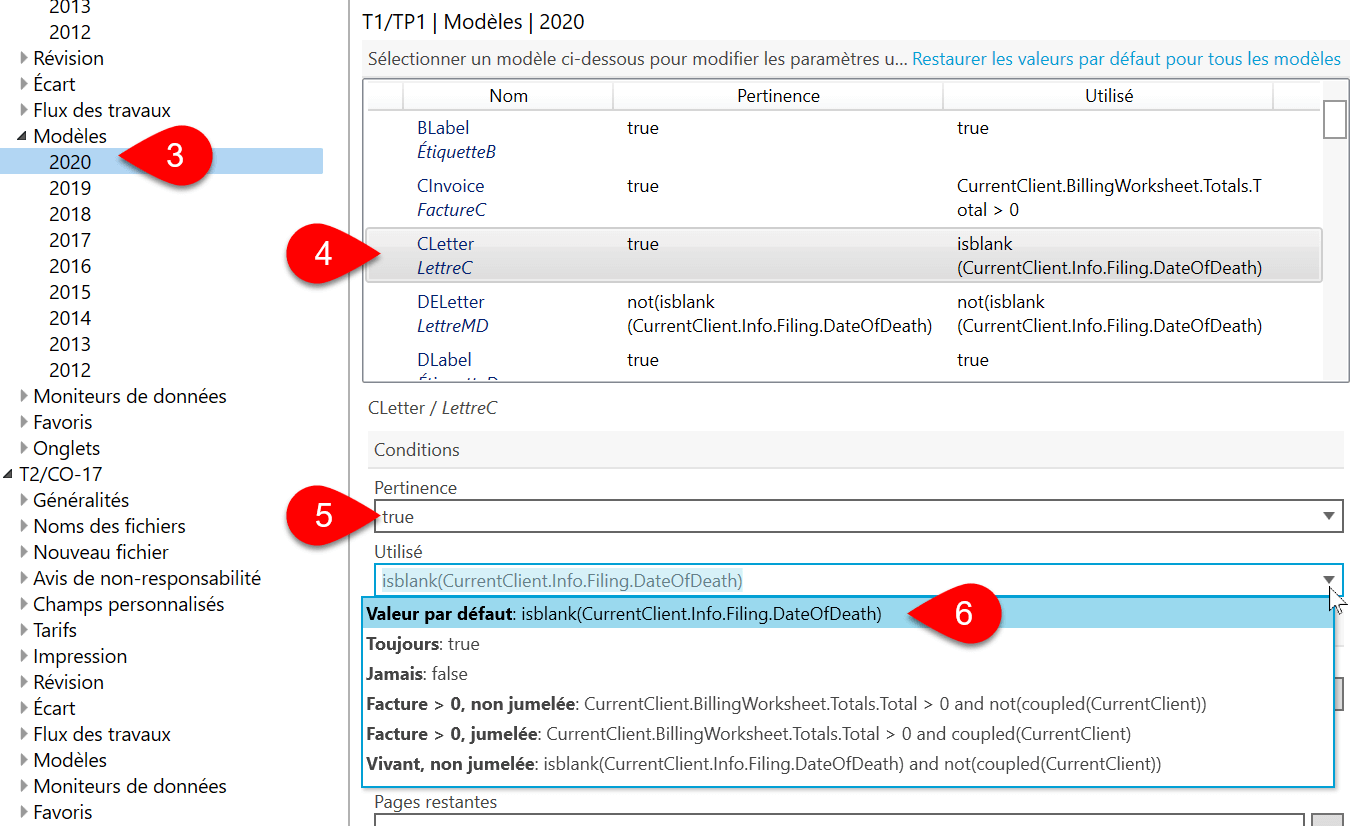Mis à jour : 2025-03-25
Que vous travailliez avec des modèles intégrés, ou ceux que vous avez créés, vous voudrez imprimer ces modèles au bon moment, et pour la bonne personne. Certains paramètres affectent l’inclusion dans les jeux d'impression.
Paramètres qui affectent l’impression des modèles
Pour que les modèles s’impriment automatiquement au bon moment, les paramètres suivants doivent être ajustés pour produire les résultats dont vous avez besoin.
Conditions pertinentes et utilisées
De façon à imprimer automatiquement, un modèle doit être disponible ou pertinent dans la déclaration de revenus du client. Par exemple, le modèle intégré de facture de famille (FactureF) contient la condition pertinente suivante :
(CurrentClient = File.Partner or CurrentClient = File.Principal) and (count(File.Dependants) > 0)
Cela signifie que le modèle n'est offert que lorsque le client courant est soit le contribuable principal ou l’époux, et quand le fichier contient des personnes à charge.
Pour sélectionner un modèle à imprimer lorsqu’il est utilisé, définissez la condition à utilisée. Par exemple, le modèle intégré de facture de famille (FactureF) contient la condition utilisée suivante :
((aggregate(File.Dependants, “BillingWorksheet.Totals.Total”) > 0) or (CurrentClient.BillingWorksheet.Totals.Total + CurrentSpouse.BillingWorksheet.Totals.Total > 0)) and CurrentClient = File.Principal
Cela signifie que le modèle sera uniquement marqué comme utilisé dans la déclaration du contribuable principal et uniquement s'il y a un total sur la grille de calcul Facture du contribuable principal, de l'époux ou de la personne à charge.
Les conditions par défaut pour chaque modèle sont réglées dans les Propriétés du modèle. Bien que vous pouvez modifier ces conditions dans les propriétés, cela exige que vous cloniez le modèle intégré, afin de le déconnecter de toute mise à jour ultérieure. Si vous n'avez pas d’autres changements à faire dans le modèle, nous vous suggérons plutôt de changer la condition dans les options du module. Voir Changer une condition pertinente ou utilisée dans un modèle ci-dessous.
Condition Sélection de formulaires
Lorsqu’un modèle fait partie d’un jeu d'impression, il doit également avoir la bonne option réglée lorsque vous cliquez avec le bouton droit sur le modèle dans la sélection de formulaires du jeu d'impression. Par exemple, si les deux conditions indiquées ci-dessus sont définies, et que vous incluez FactureF dans le jeu d'impression Copie client, c’est important de cliquer dessus avec le bouton droit et de sélectionner l’option Lorsqu’utilisé, afficher dans le jeu et sélectionner pour impression.
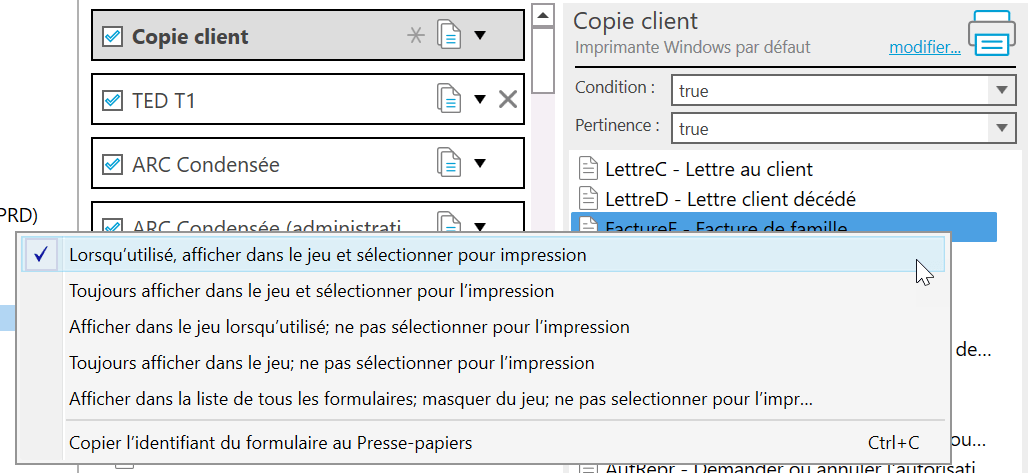
Changer une condition pertinente ou utilisée dans un modèle
Pour changer la condition pertinente d’un modèle sans le cloner :
- À partir de l’écran Démarrer, cliquez sur Options du côté gauche. Si un fichier est ouvert, allez au menu Fichier, puis cliquez sur Options.
- Dans la partie gauche de la boîte de dialogue, développez la section T1/TP1 (ou une autre section selon le module d’impôt voulu).
- Développez la section Modèles et cliquez sur une année pour définir les options pour une année donnée.
- Cliquez sur un modèle dans la liste pour voir et modifier ses paramètres.
- À partir de la liste déroulante Pertinence, sélectionnez une condition prédéfinie. Si vous ne voyez pas la condition qu’il vous faut, vous pouvez taper une condition dans le champ.
- À partir de la liste déroulante Utilisé, sélectionnez une condition prédéfinie. Si vous ne voyez pas la condition qu’il vous faut, vous pouvez taper une condition dans le champ.
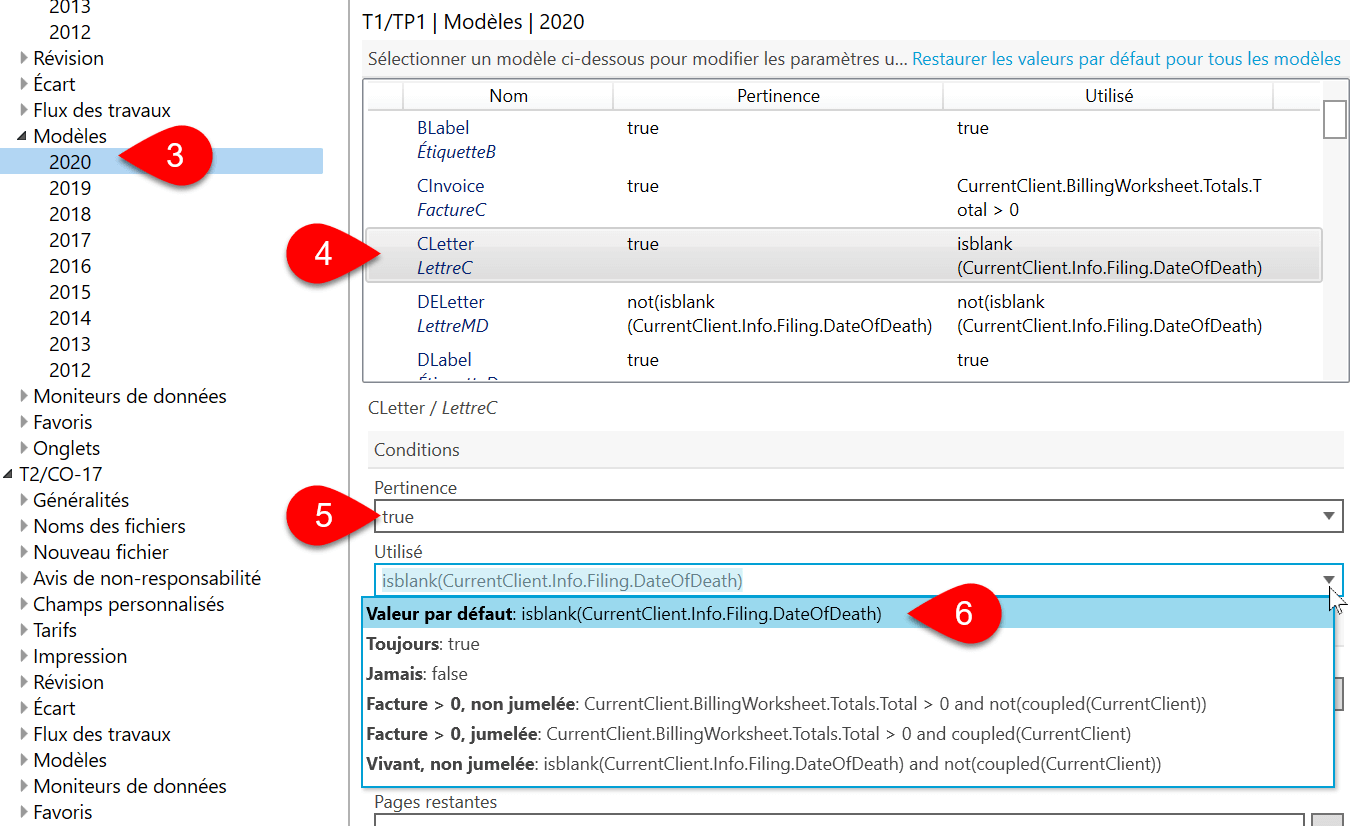
Questions courantes
Lorsque nous incluons un modèle intégré, nous devons décider quelles conditions il utilise et dans quel jeu d'impression il apparait. Cependant, il arrive que ces choix ne répondent pas aux besoins de votre entreprise. Ce problème est résolu en modifiant les paramètres ci-dessus.