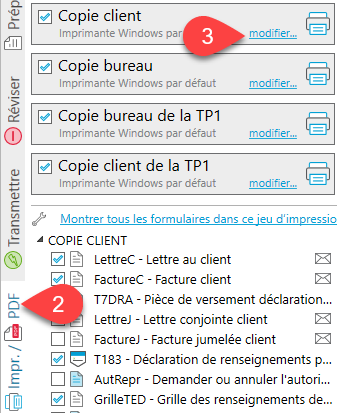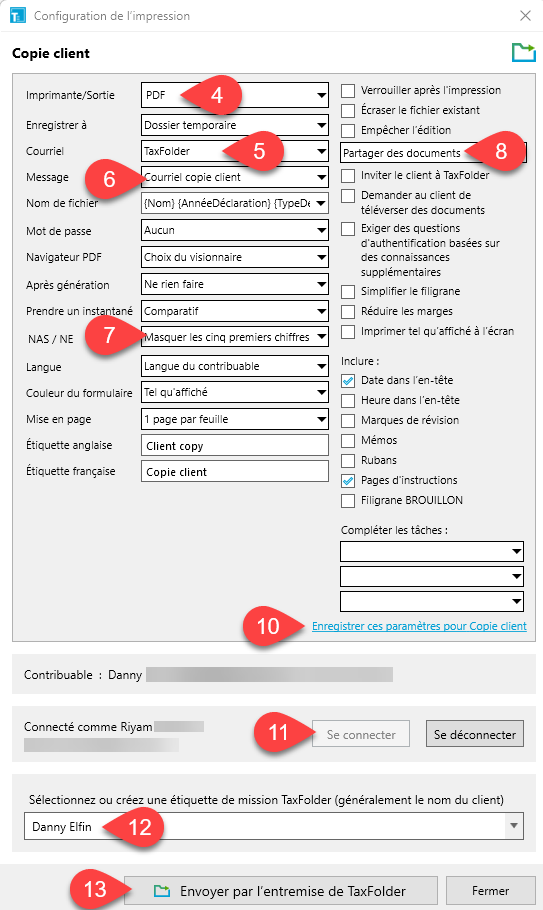-
Logiciels
Modules
Outils et intégrations
- Tarifs
- Formation
-
Ressources
- Assistance
-
Nouvelles
Mis à jour : 2023-09-21
Vous pouvez partager des documents avec vos clients directement à partir de TaxCycle. Cet exemple montre comment partager le jeu d'impression Copie client. Vous pouvez utiliser les mêmes paramètres pour imprimer un seul formulaire.