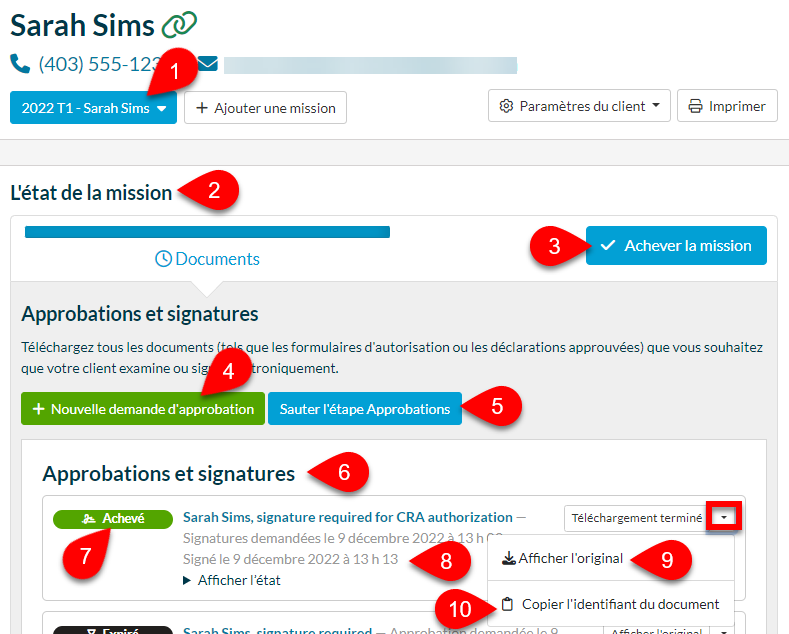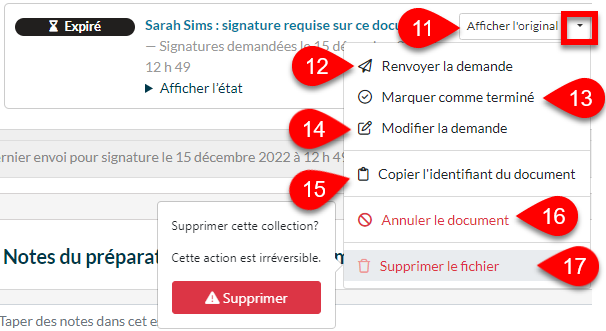-
Logiciels
Modules
Outils et intégrations
- Tarifs
- Formation
-
Ressources
- Assistance
-
Nouvelles
Mis à jour : 2024-04-19
La section État de la mission de la fiche client affiche l'état actuel de la mission sélectionnée en haut de la page. Elle vous permet également d'ajouter d'autres documents à approuver/signer, de renvoyer des demandes, de mettre à jour le numéro de téléphone et l'adresse électronique utilisés pour demander la signature, et plus encore.