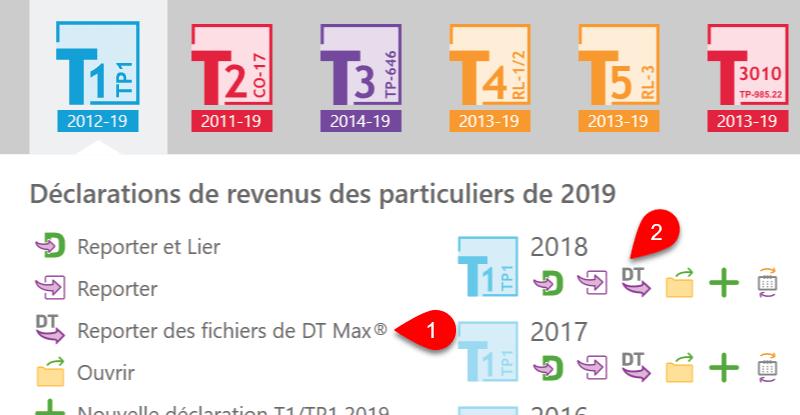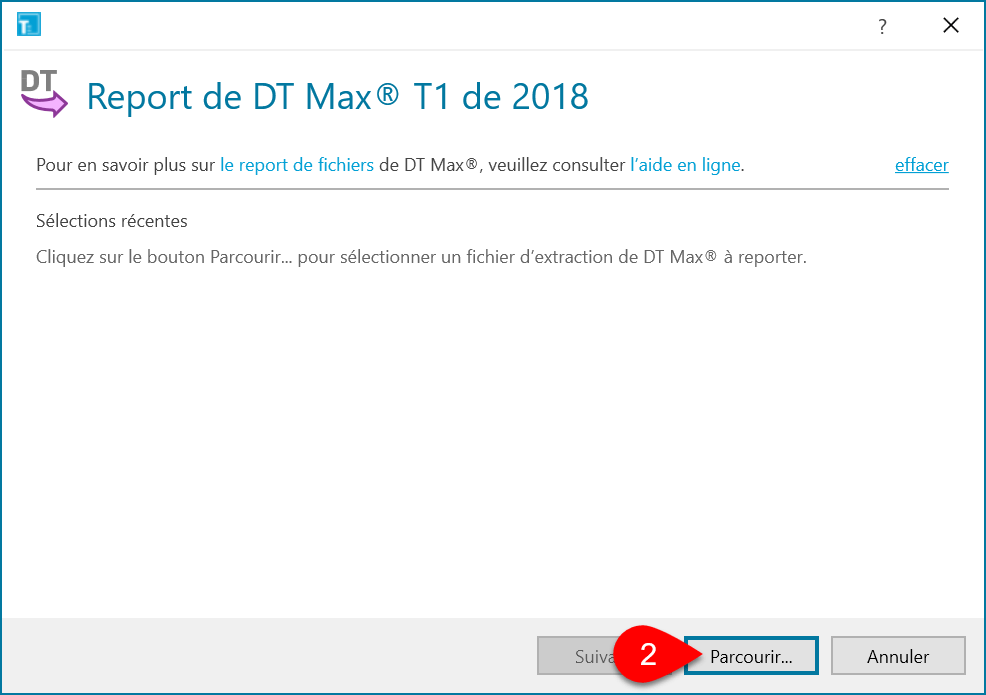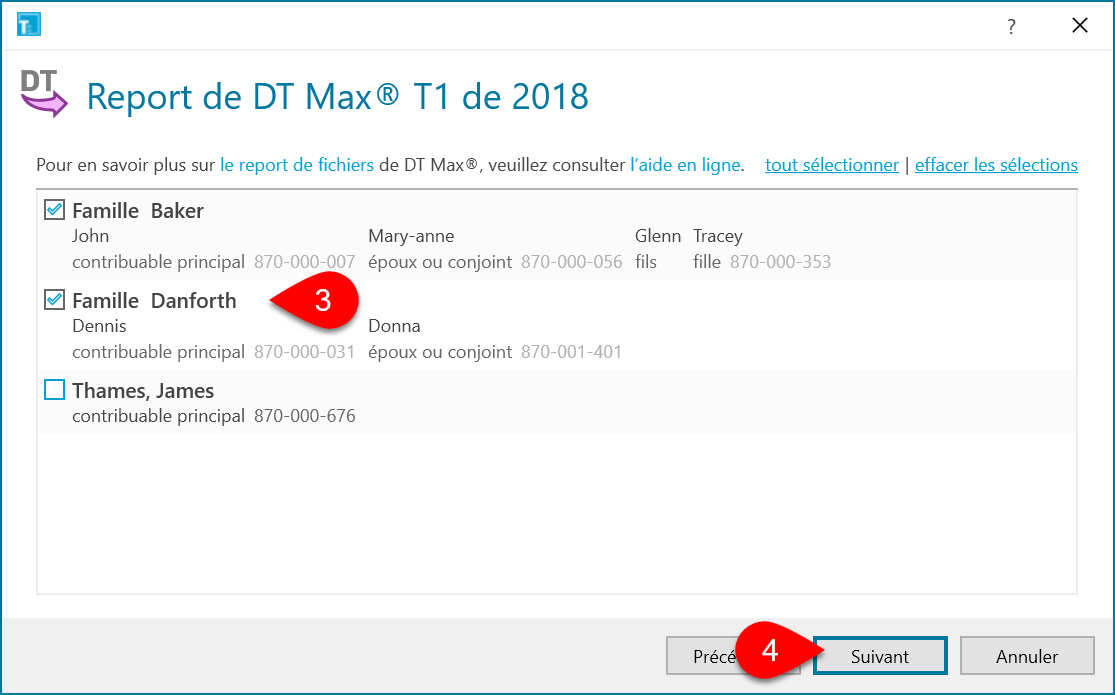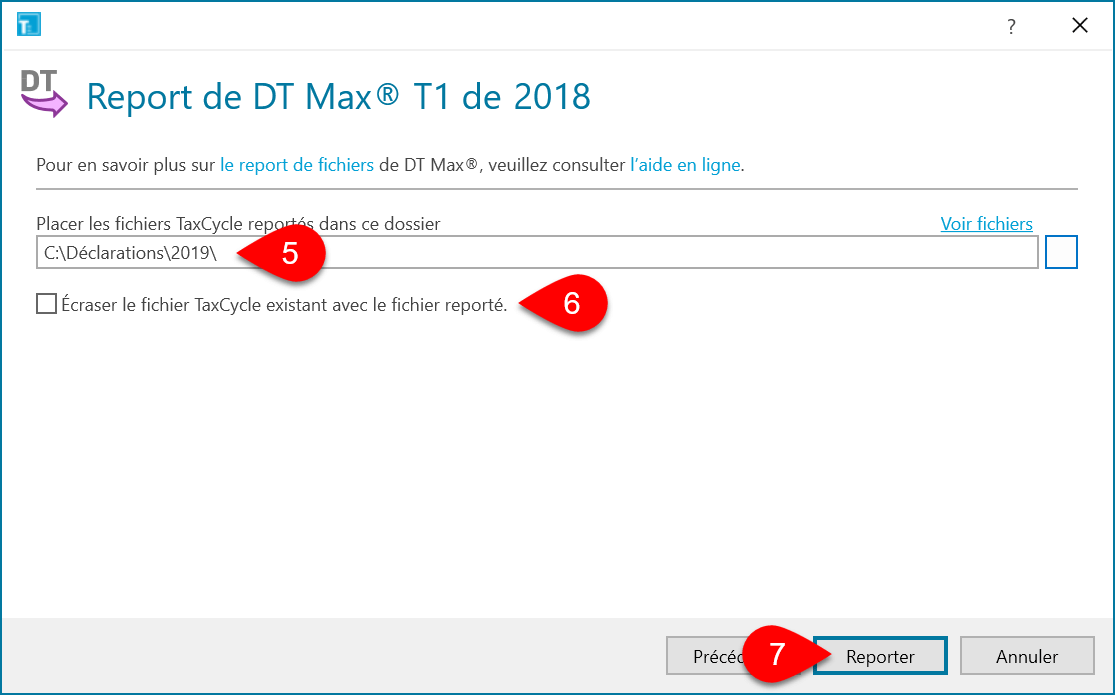-
Logiciels
Modules
Outils et intégrations
- Tarifs
- Formation
-
Ressources
- Assistance
-
Nouvelles
Mis à jour : 2020-07-17
Le report de fichiers de DT Max® à TaxCycle diffère un peu du report habituel dans TaxCycle. En raison de la façon dont les données sont stockées dans DT Max®, TaxCycle ne peut pas indexer les déclarations de revenus DT Max® dans le Gestionnaire de clients. De plus, vous devez d’abord extraire les déclarations de DT Max® avant de pouvoir les reporter.
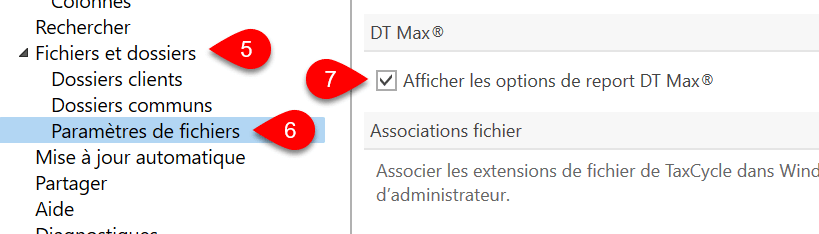
Avant de reporter des fichiers dans TaxCycle, vous devez d’abord extraire les déclarations de DT Max®. Vous pouvez effectuer cette tâche simultanément pour toutes vos déclarations à partir de la liste de clients. Ou, vous pouvez le faire à partir de la déclaration affichée à l’écran. Même si vous faites l’extraction pour tous vos clients simultanément, vous pouvez sélectionner les déclarations à reporter dans TaxCycle.