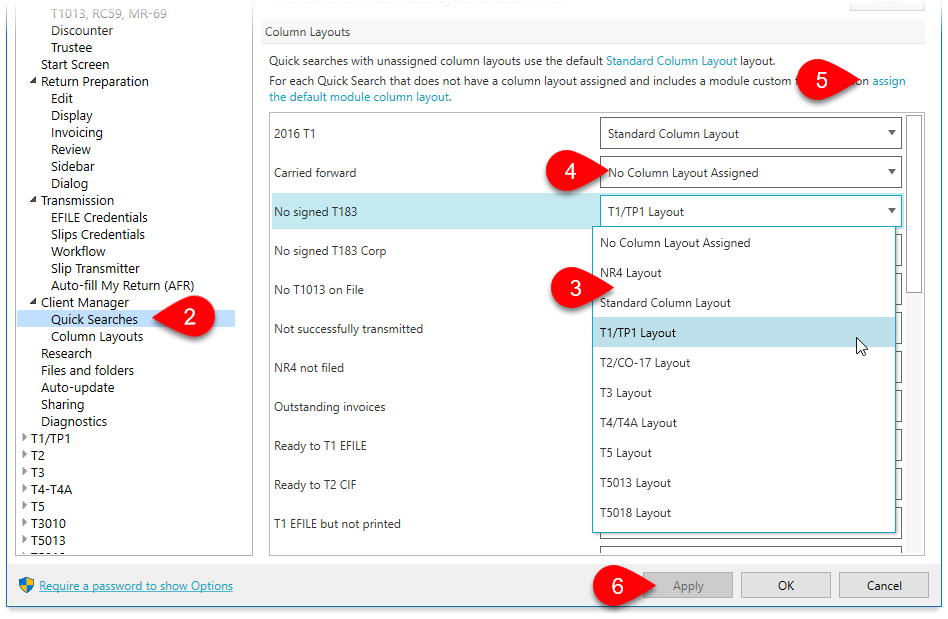Updated: 2024-10-10
In the Client Manager List Returns view (see the Client Manager Views help topic), you can choose which columns to show and set the order in which they appear. You can also save these layouts and apply them to saved Quick Searches and Excel® Export.
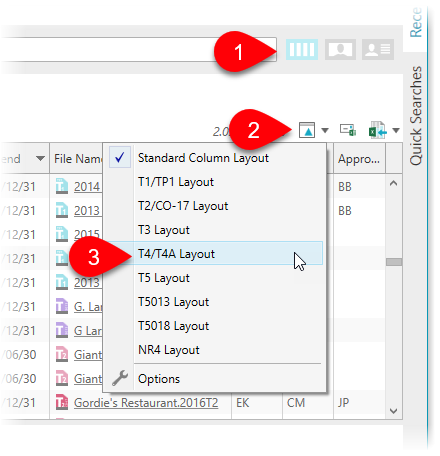
When you export to Excel®, TaxCycle will use the same columns in the same order as they appear on the screen. See the Excel® Export help topic.
The Client Manager comes with the following default column layouts:
| Standard Column Layout | This layout contains columns that applies to all tax modules. You can modify and delete it as you wish. |
|---|---|
| T1/TP1 Layout | This layout contains the same columns as the Standard Column Layout, and includes additional columns for electronic filing and electronic services that apply to T1 and TP1 returns. You can modify and delete this layout if you wish. |
| T2/CO-17 Layout | This layout contains the same columns as the Standard Column Layout, and includes additional columns for the electronic filing of T2, CO-17 and AT1 returns. You can modify and delete this layout if you wish. |
| T3 Layout | This layout contains the same columns as the Standard Column Layout, and includes additional columns for the electronic filing of T3 returns. |
| T4/T4A Layout | This layout contains the same columns as the Standard Column Layout, and includes additional columns for the electronic filing of T4, T4A, RL1 and RL2 returns. You can modify and delete this layout if you wish. |
| T5 Layout | This layout contains the same columns as the Standard Column Layout, and includes additional columns for the electronic filing of T5 returns. You can modify and delete this layout if you wish. |
| T5013 Layout | This layout contains the same columns as the Standard Column Layout, and includes additional columns for the electronic filing of T5013 returns. You can modify and delete this layout if you wish. |
| T5018 Layout | This layout contains the same columns as the Standard Column Layout, and includes additional columns for the electronic filing of T5018 returns. You can modify and delete this layout if you wish. |
| NR4 Layout | This layout contains the same columns as the Standard Column Layout, and includes additional columns for the electronic filing of NR4 returns. You can modify and delete this layout if you wish. |
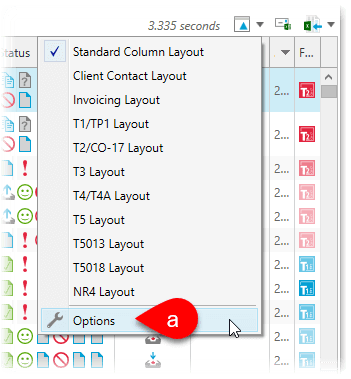
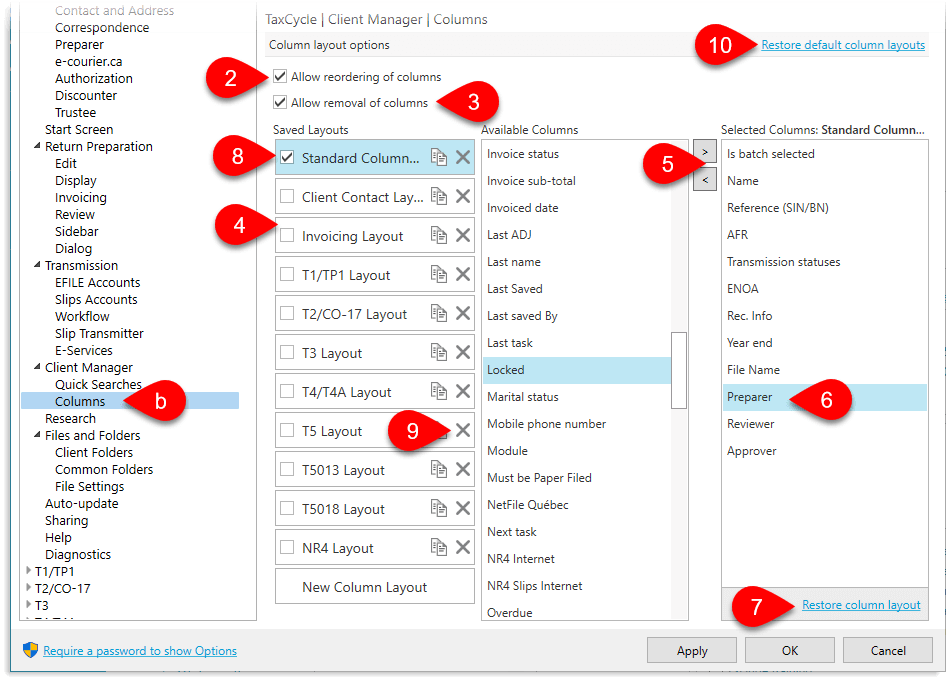
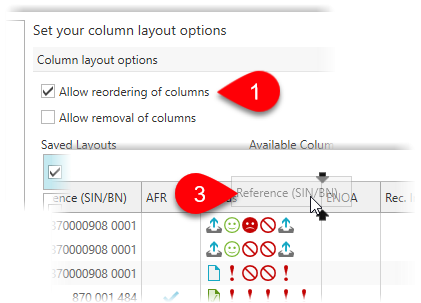
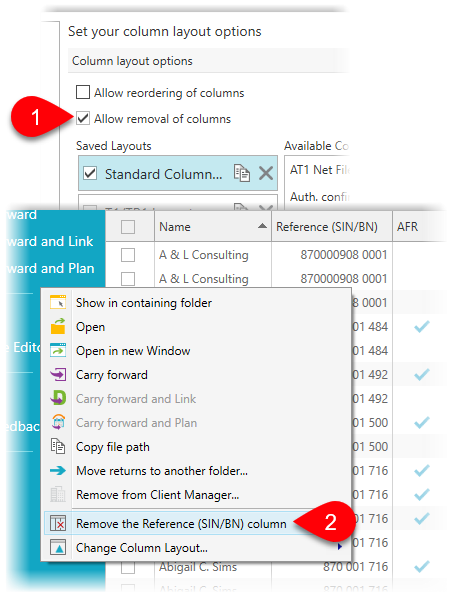
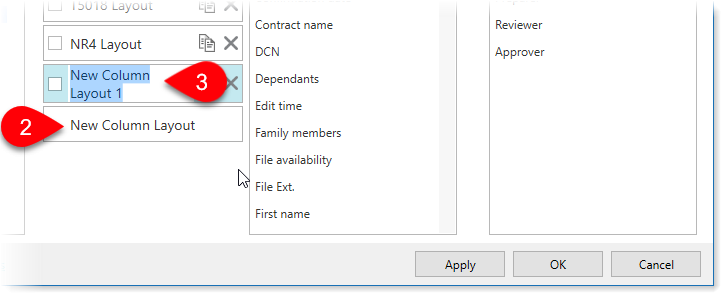
A quick way to create a new layout is to clone, or duplicate an existing one:
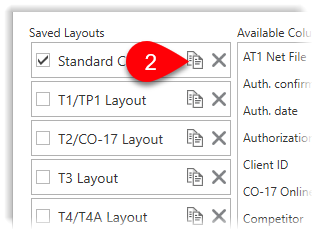
Saved Quick Searches can have an associated layout in them. When you create a new saved search, it automatically includes the layout you are currently using to view the results.