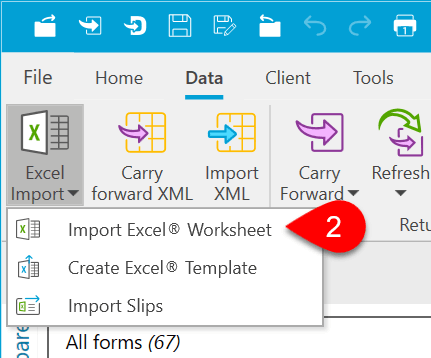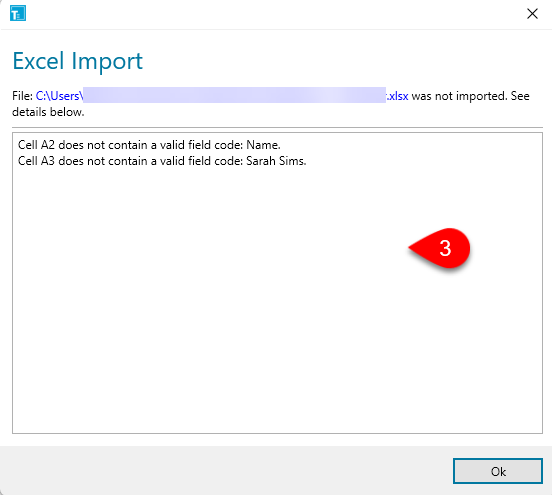Updated: 2024-02-29
You can import multiple slips from a Microsoft® Excel spreadsheet file into a TaxCycle slips return, similar to the way you already can for any single form in TaxCycle.
For any slips return, you can also use the XML file created by your old software for transmitting to the CRA to populate a current-year TaxCycle return with the issuer and recipient information. See the Import XML Slips from the CRA help topic.
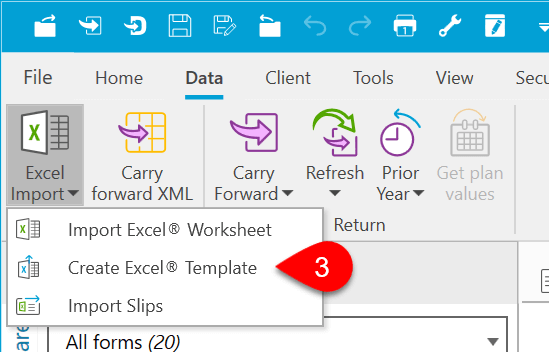
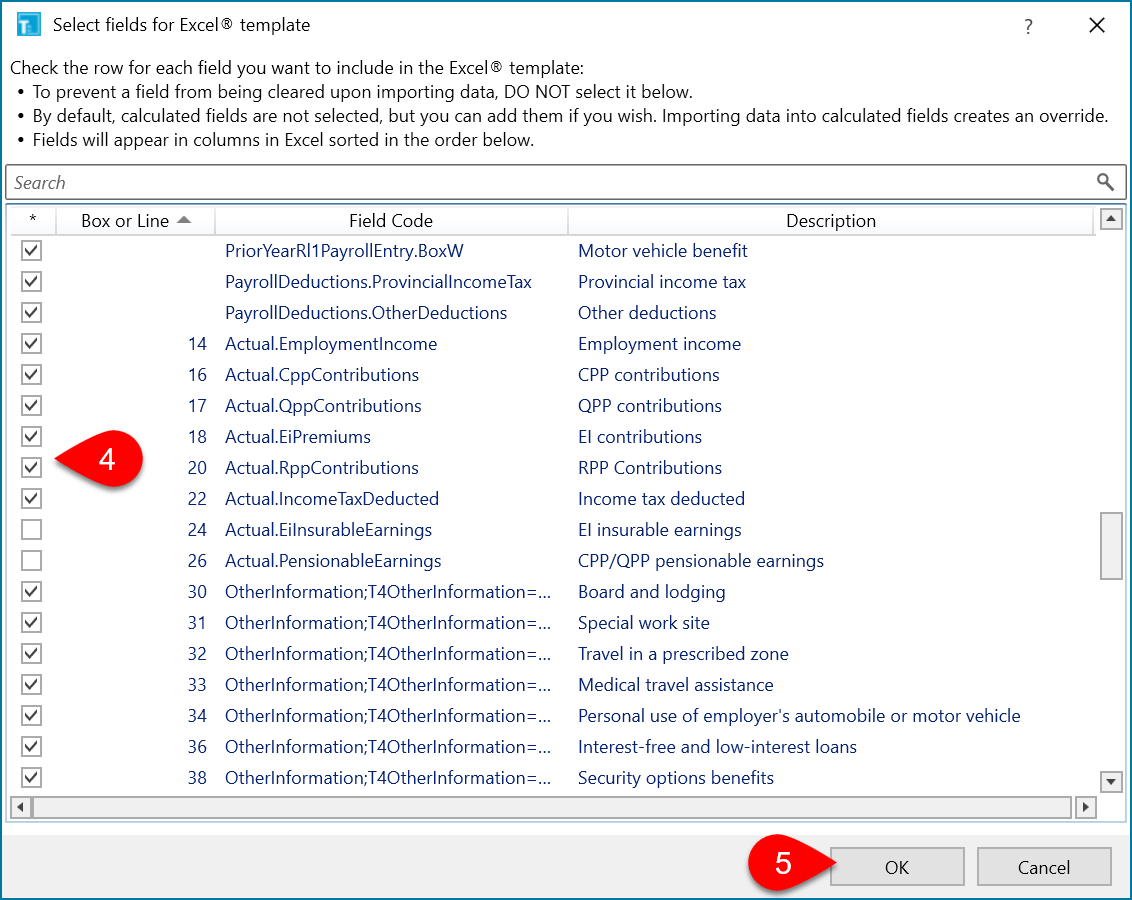
To get your Excel® file ready to import, this is what you need to know:
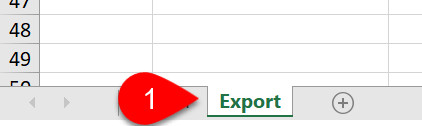
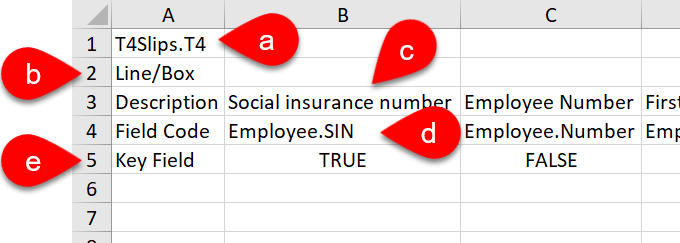
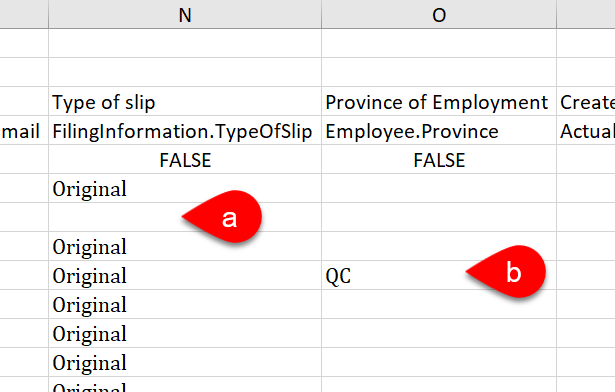
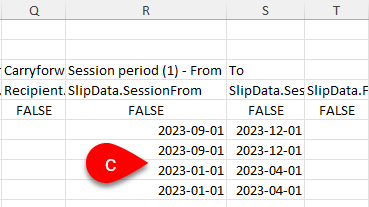
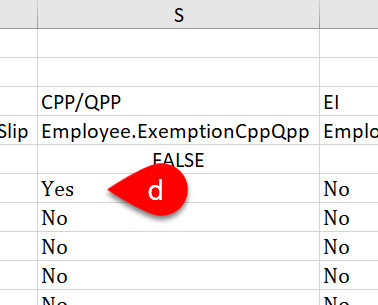
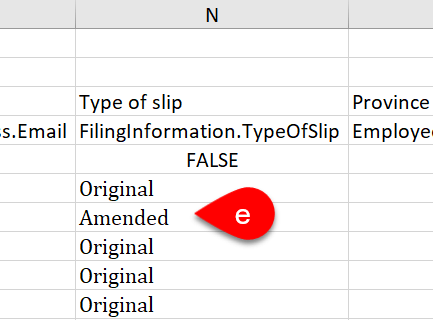
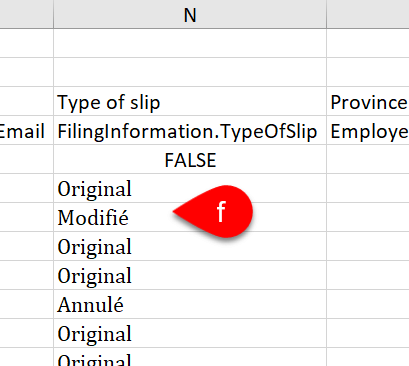
To import an Excel® file that contains multiple slips: