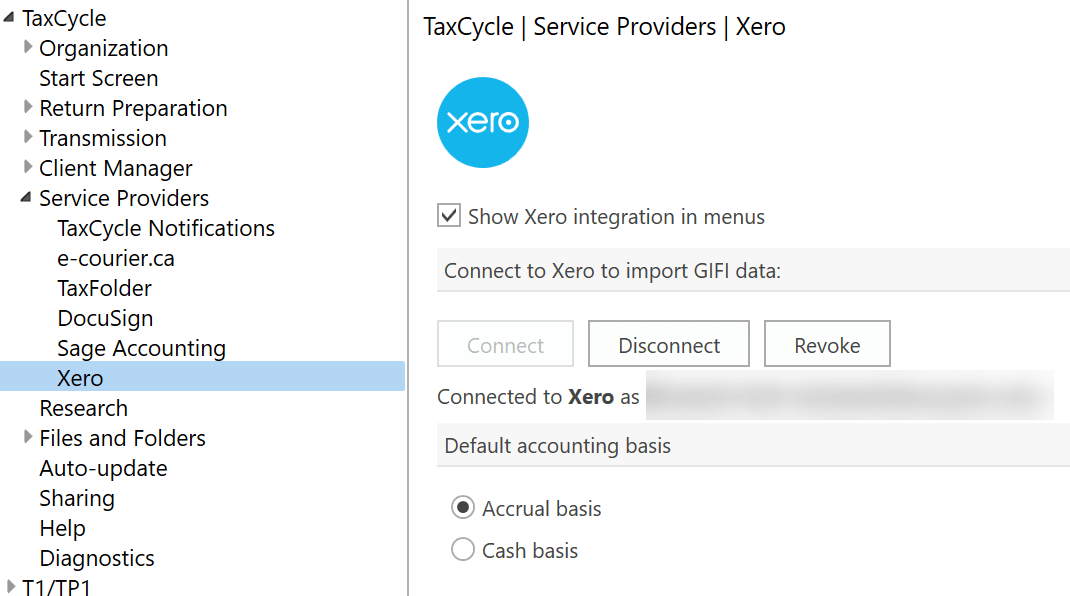Updated: 2025-07-02
Link TaxCycle with Xero to seamlessly import General Index of Financial Information (GIFI) information into T2 corporate and T5013 partnership returns. To use this feature, you must have a current subscription to Xero.
The most critical step to making the import work smoothly is to configure the correct tax mappings in Xero.
GIFI codes are not the same as the code you set for each account in Xero. Mapping allows you to pair one or more account codes to the standard list of GIFI codes the CRA requires for reporting financial statement information from T2 and T5013 returns. See General Index of Financial Information (GIFI) for information from the CRA on GIFI codes and a guide with a complete listing of GIFI codes.
To map tax codes, you must be a Xero partner with the Advisor or Standard user role.
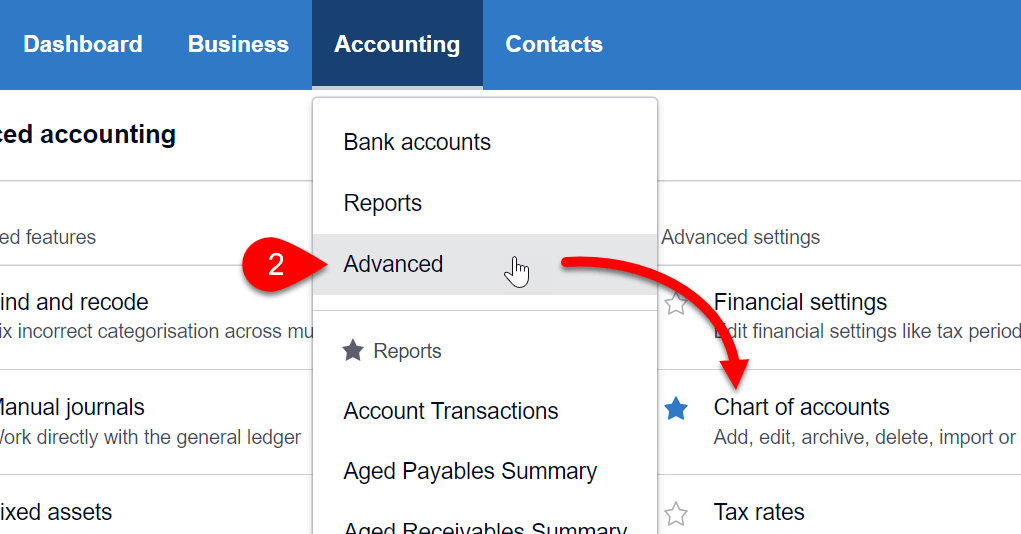
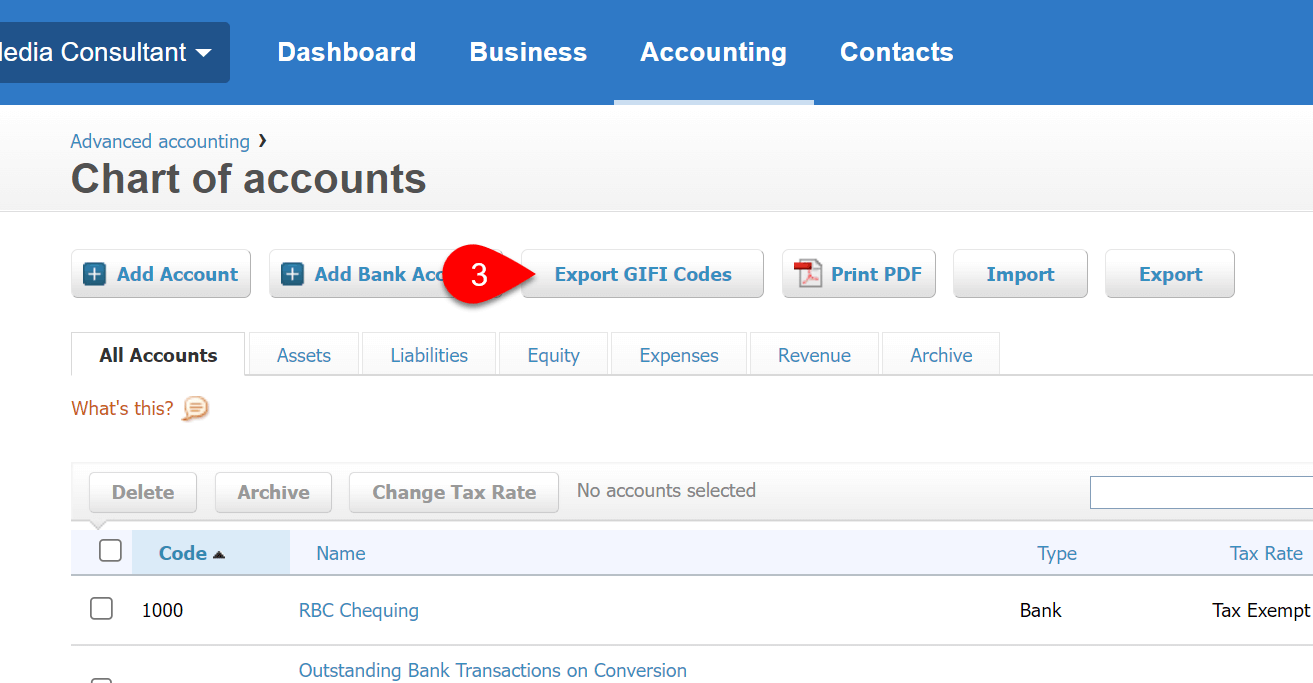
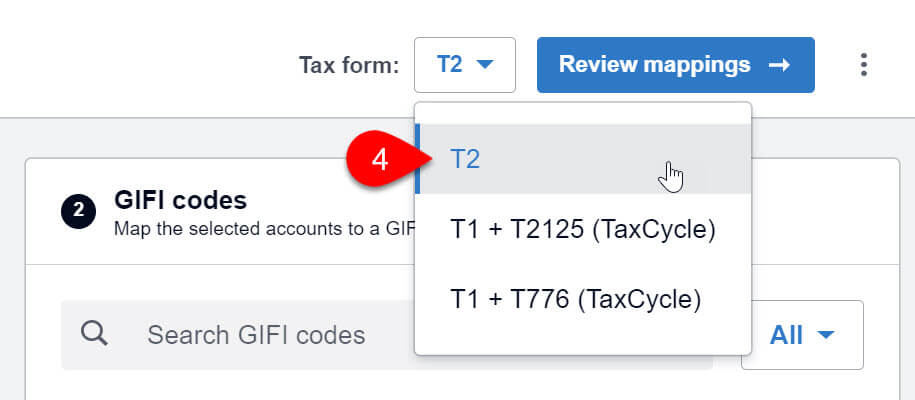
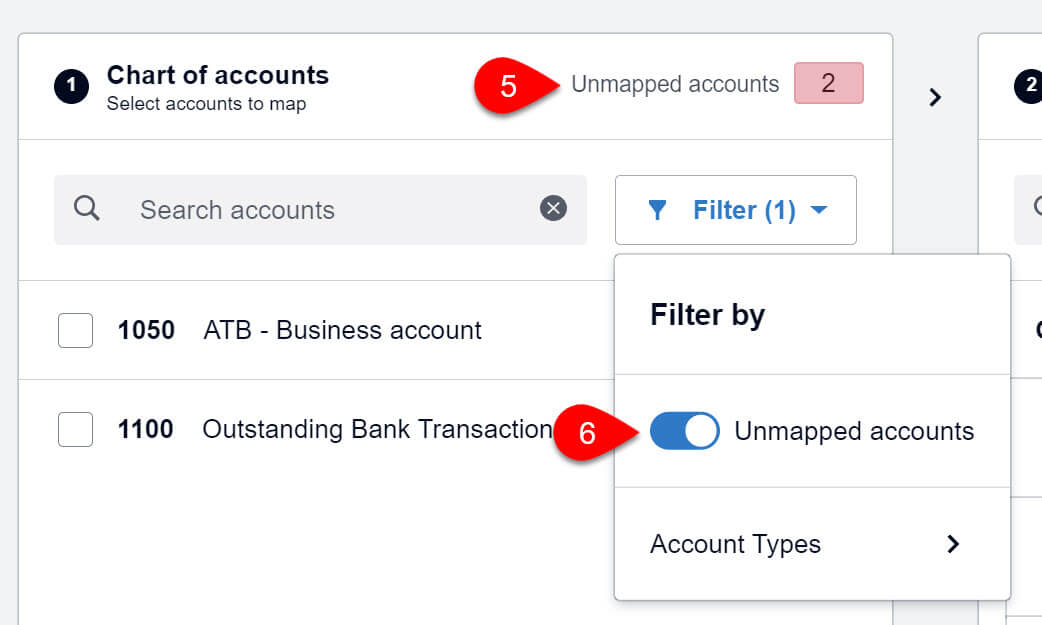
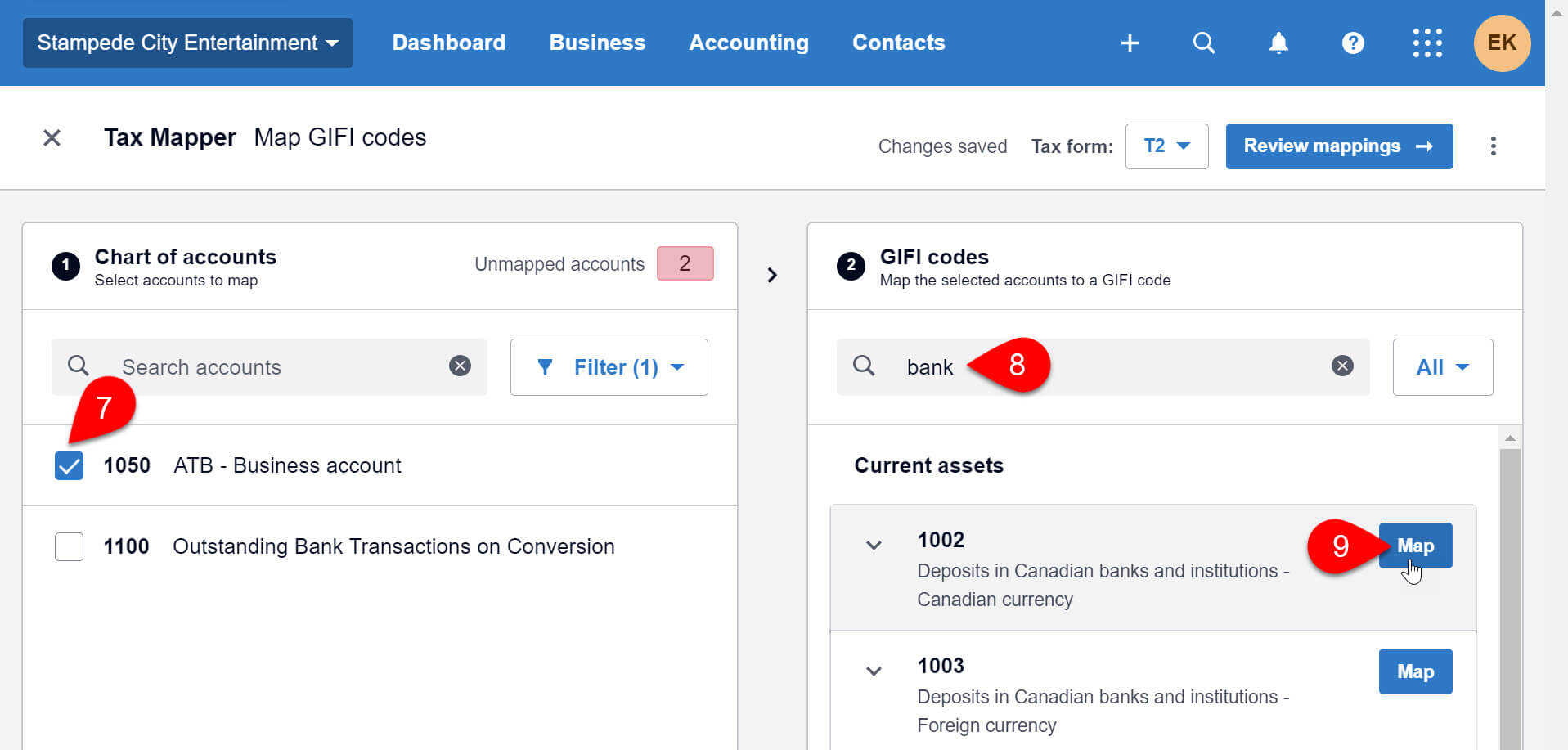
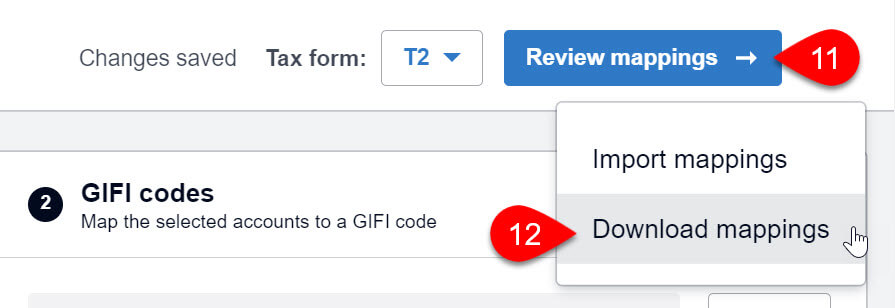
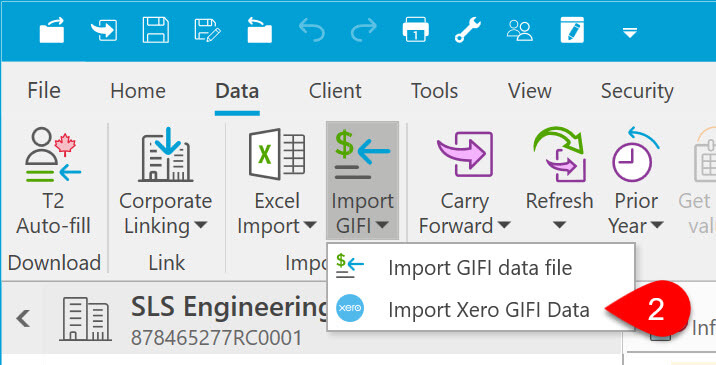
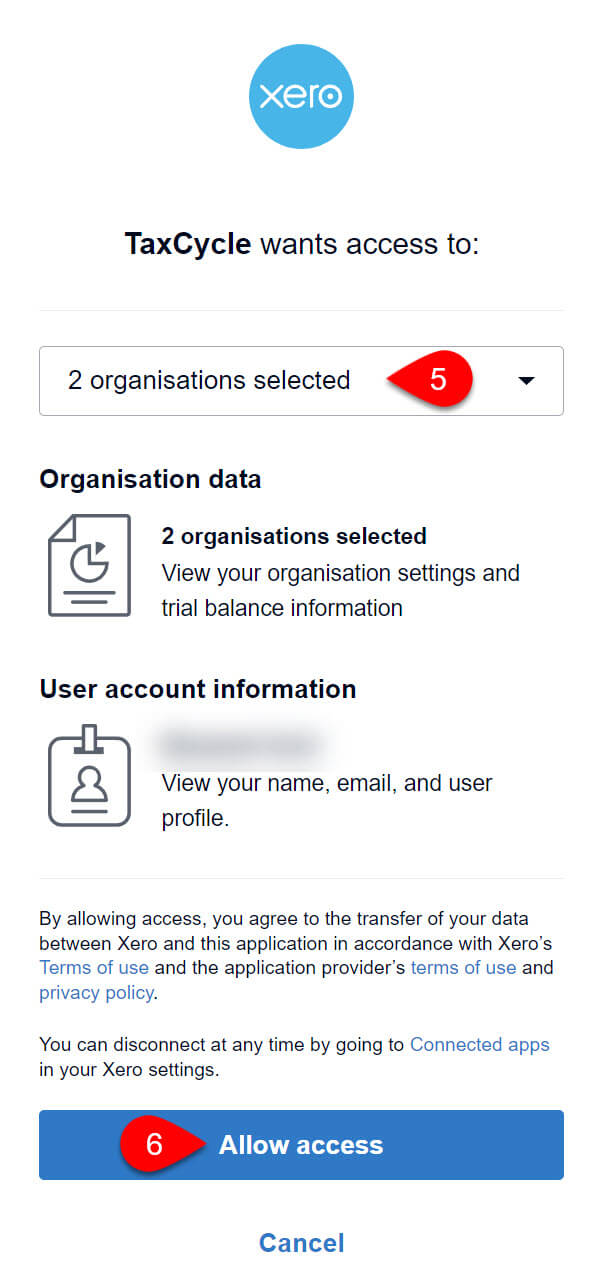
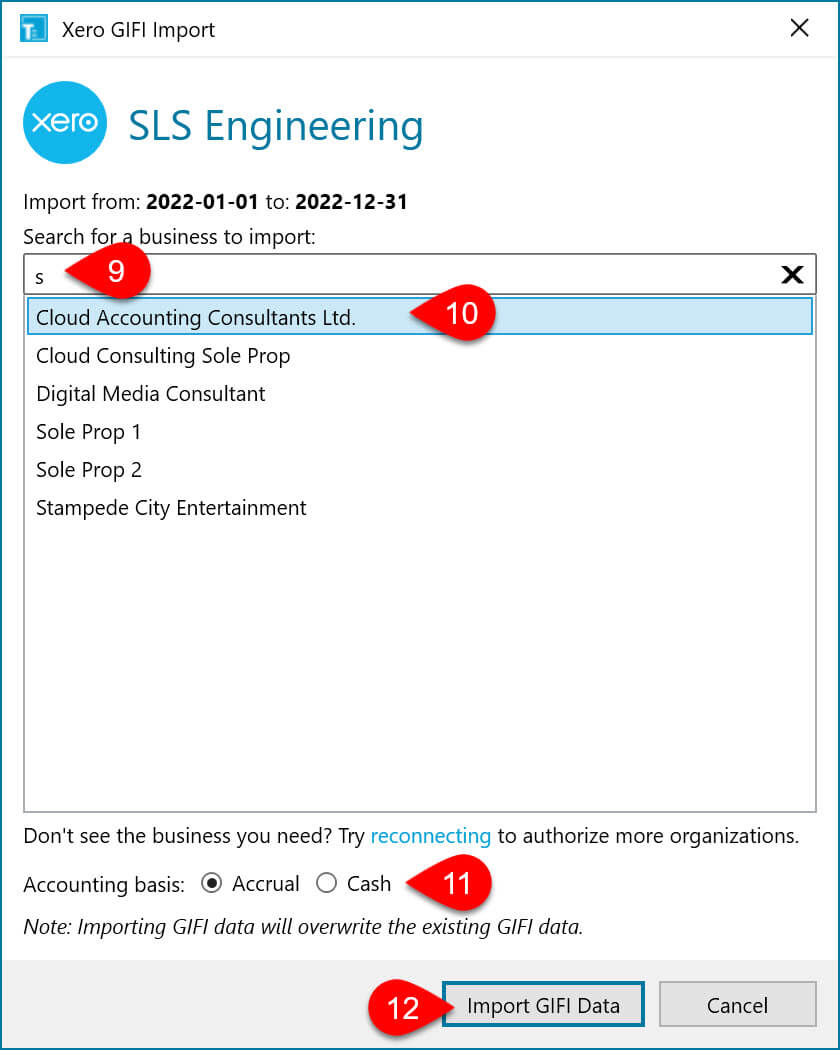
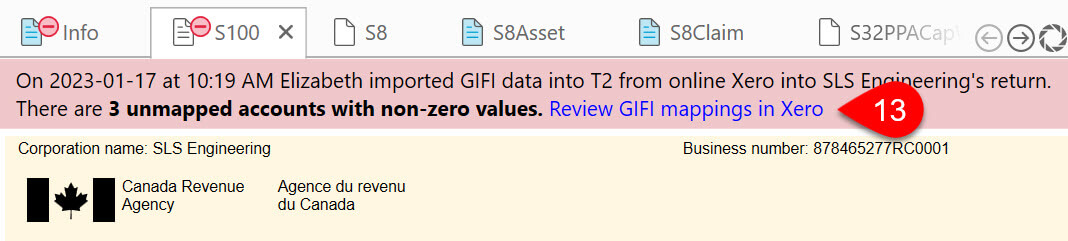
Each time you attempt to download from Xero, TaxCycle will check for a connection. You can also connect or disconnect from Options without importing data. Under the TaxCycle section, expand Service Providers and click on the Xero page.