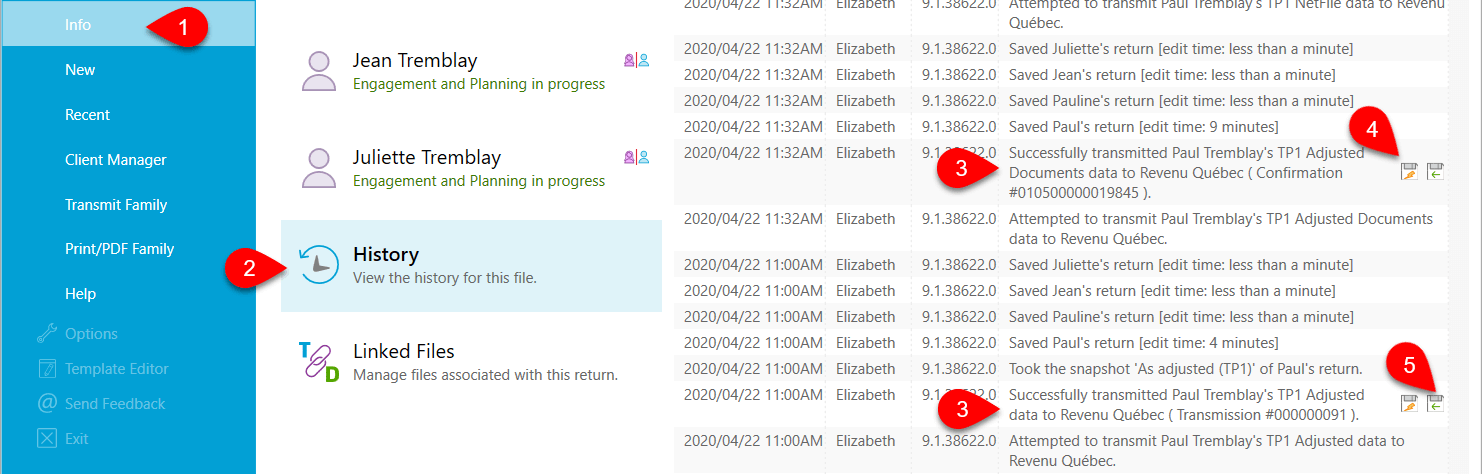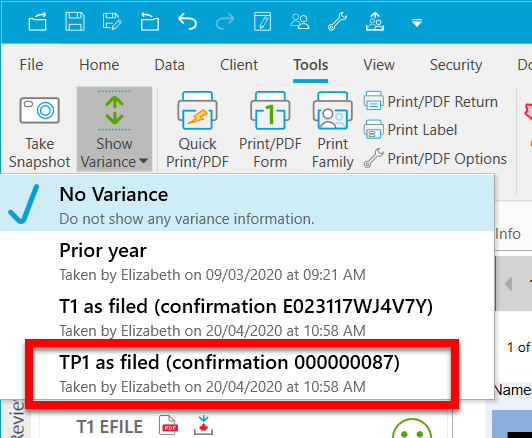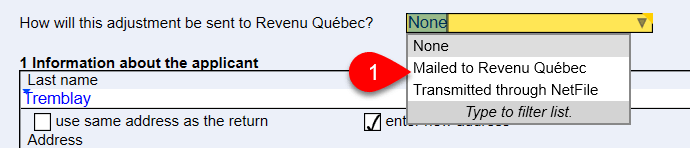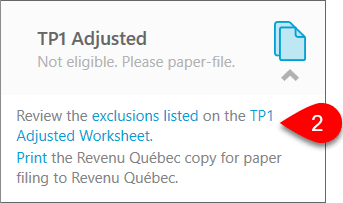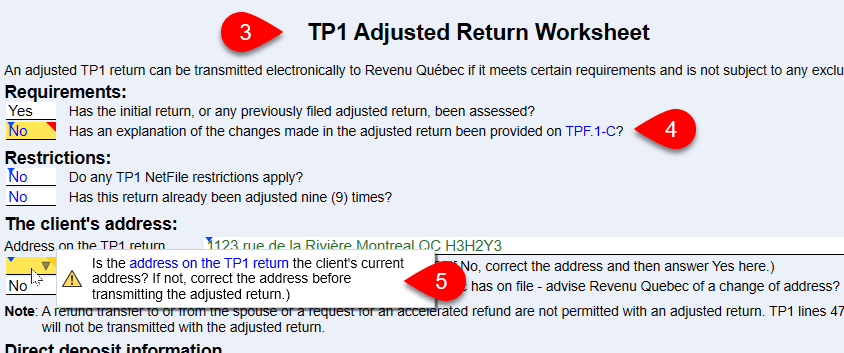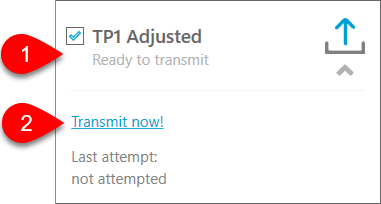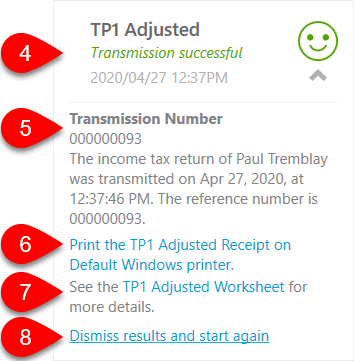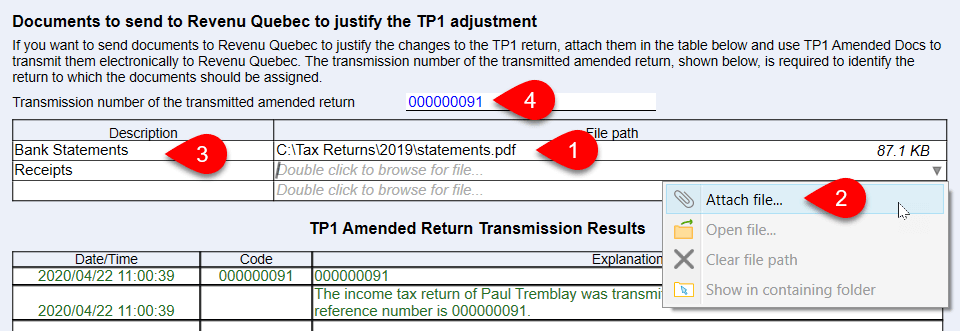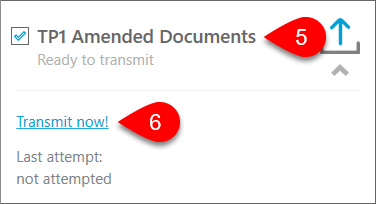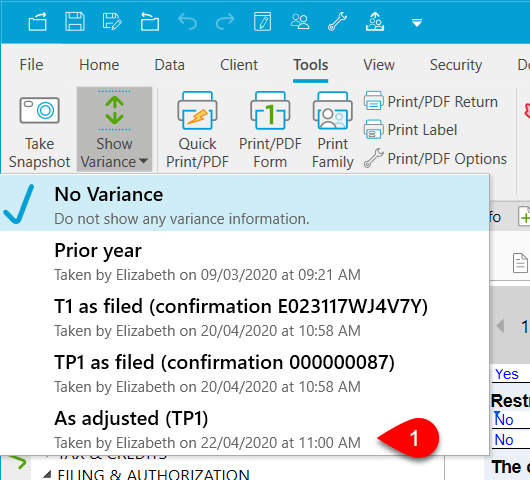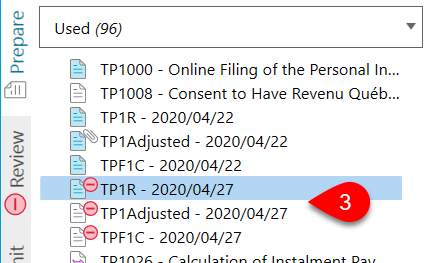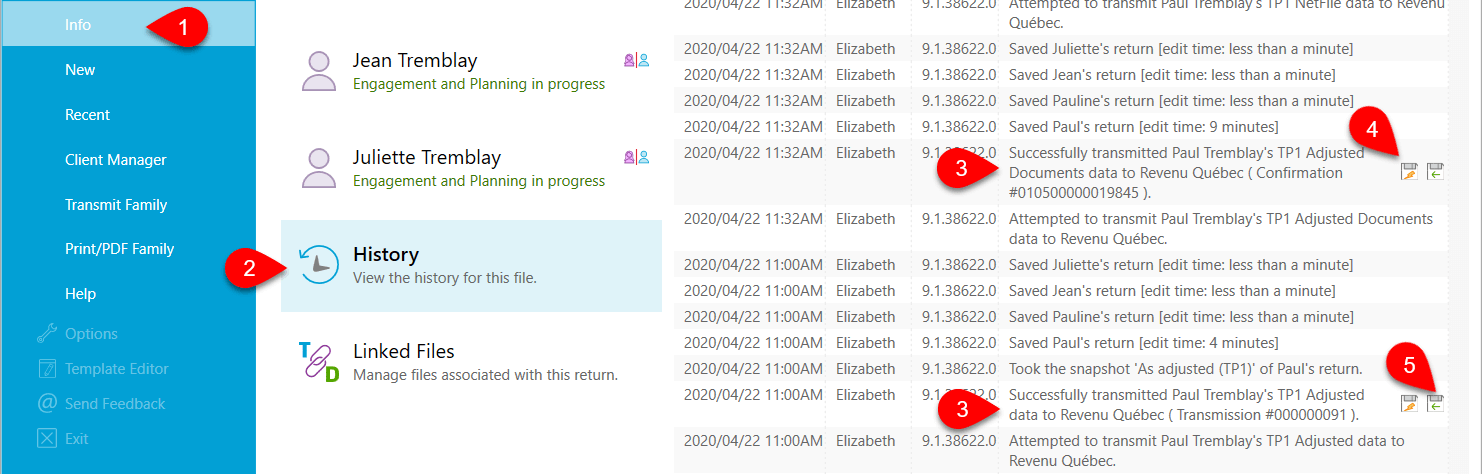Updated: 2024-04-10
TaxCycle T1/TP1 has approval from Revenu Québec to file adjusted TP1 returns through NetFile. The process is like filing the initial return through NetFile Québec, with an additional step for uploading supporting documents.
As-Filed Snapshot
To complete an adjustment automatically—whether filing online or on paper using the TP1-R form—the return must contain an As filed snapshot of the TP1 tax return.
TaxCycle automatically creates an As filed snapshot when you successfully NetFile a TP1 return or print the return for filing on paper.
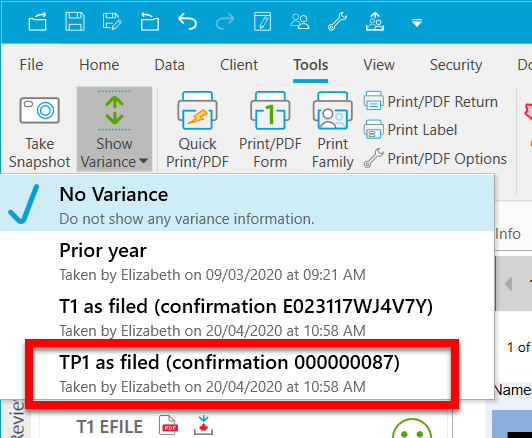
When you open a return in which the Paper filing, Electronic filing, or Completed status is checked, TaxCycle looks for an As filed snapshot. If it is missing, it prompts you to create one. When doing this, make sure you choose the As filed snapshot type. Learn more about creating snapshots in the Snapshots and Variance help topic.
Create an Automatic TP1R
- If a TP1 return contains an As filed snapshot, TaxCycle automatically compares any changes in the background with the snapshot. If TaxCycle finds differences that could require filing an adjustment, a bulletin appears above the form area.
- Click the Show the changes link to open the Review sidebar showing the fields with values that will appear on the TP1R. You can click on any of these messages to go to the related field for further review.
- When you are satisfied with your changes, click the link to Create a TP1R. TaxCycle opens the TP1R form and inserts adjusted lines into the form.

- The bulletin remains on screen for the rest of the adjustment process, so you can quickly View the TP1R form or Show the changes in the Review sidebar. If you make additional changes to the return after creating the TP1R, click the link to Update the TP1R with the latest information.
- You can leave the bulletin there while you complete all the changes to the return. If this will take a while, click Dismiss to hide the bulletin until the next time you open the file (or, look in the Review sidebar to see it again without reopening the file).

Preparing to File the Adjusted Return
- At the top of the TP1R form, answer the question How will this adjustment be sent to Revenu Québec?
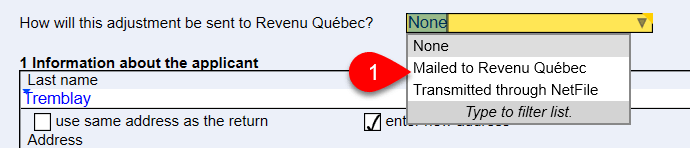
- The TP1 Adjusted box in the Transmit sidebar will change on your response to this question, guiding you through filing the adjustment on paper or electronically.
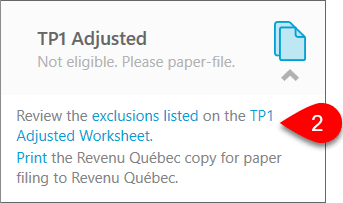
It will indicate you need to paper file the return in the following circumstances:
- You chose Mailed to Revenu Québec at the top of the TP1-R;
- Or the return contains exclusions preventing you from electronically filing the adjustment and you need to print and file the TP1-R on paper (see below).
- Review and complete the TP1Adjusted worksheet to ensure the return meets the requirements for electronic filing.
- Provide an explanation for the changes made to the return on TPF.1-C.
- Resolve any other outstanding errors on this form.
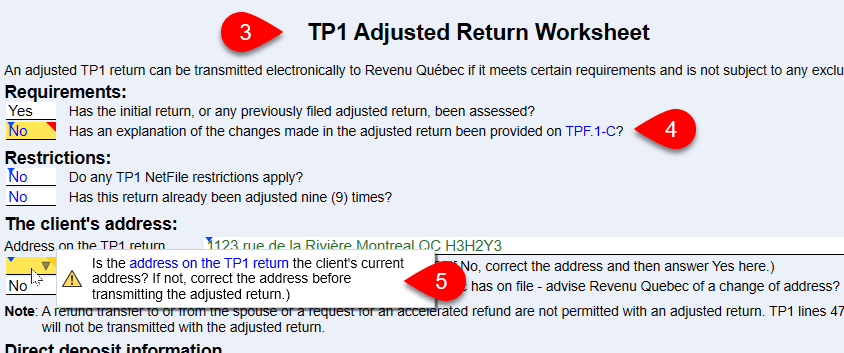
Transmit the Adjusted TP1 Return
- Once all requirements are met, the adjustment is Ready to transmit.
- Click the Transmit Now! link to begin the transmission.
- After transmitting, TaxCycle:
- Creates an As Adjusted (TP1) snapshot to allow for further adjustments.
- Opens the Save As dialog box so you can save a copy of the file in its adjusted state.
- If the transmission is successful, you will see the words Transmission successful and green happy face. This symbol also appears in the Client Manager for returns that have been successfully filed, and it also appears (white on blue) in the blue bar at the bottom of the window of any open tax return, so you can quickly see the current status.
- The box also shows the Transmission Number for reference.
- Click the Print the TP1 Adjusted Receipt link to give a copy of this information to your client.
- Click the TP1 Adjusted Worksheet link to view the full list of the results from all transmission attempts.
- To transmit another amendment to the return, click Dismiss results and start again.
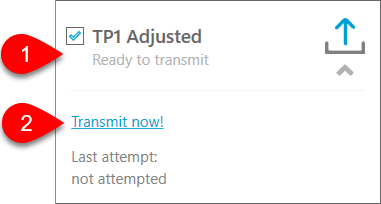
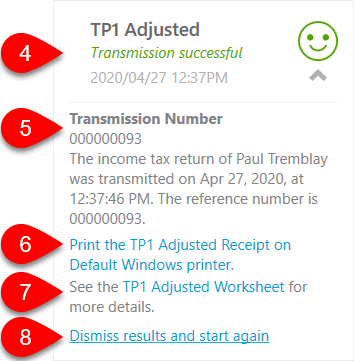
Transmit Supporting Documents
If you need to provide documents to support the adjustment, you can transmit these documents from TaxCycle.
The files you attach must in either PDF, JPG or GIF format.
- Near the bottom of the TP1 Adjusted worksheet double-click on the File path field to browse for a document. Or, drag and drop the document onto the field. This inserts the path to the document so that TaxCycle can find it upon transmission.
- You can also click the arrow on the right side of the field, or right-click on the field, to attach a file, open an attached file, clear the file path, or show the file in the folder.
- Enter a description for each document.
- TaxCycle automatically inserts the transmission number for the adjusted return on the worksheet.
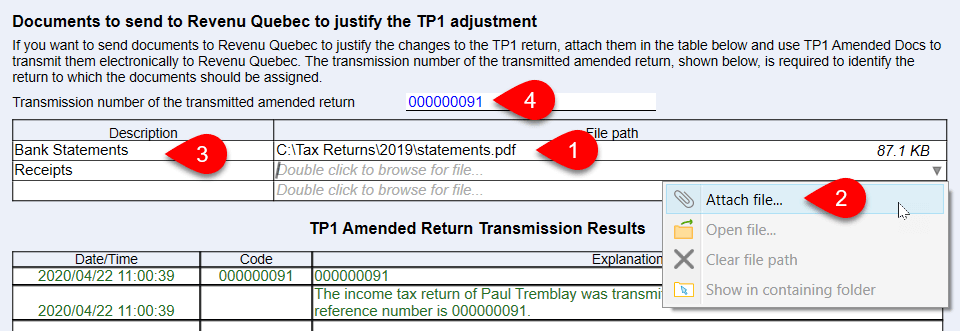
- In the Transmit sidebar, go to the TP1 Adjusted Documents box.
- Click the Transmit Now! link to begin the transmission.
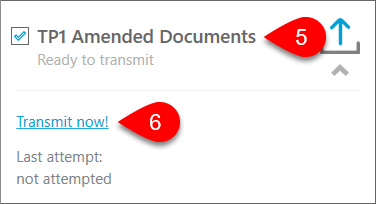
Print and File a TP1R on Paper
If the return contains exclusions preventing you from electronically filing the adjustment, print and file the TP1-R on paper.
- When you are ready to file, click the link to Print the TP1-R for paper filing.
- Have your client sign the form before mailing it to Revenu Québec.
Filing Multiple Amendments
If you need to make another amendment to a TP1 return, you can do this from TaxCycle:
- When you print or transmit the amendment, TaxCycle automatically takes an As adjusted (TP1) snapshot and uses this snapshot to alert you if you make changes to the return and to file another amendment.
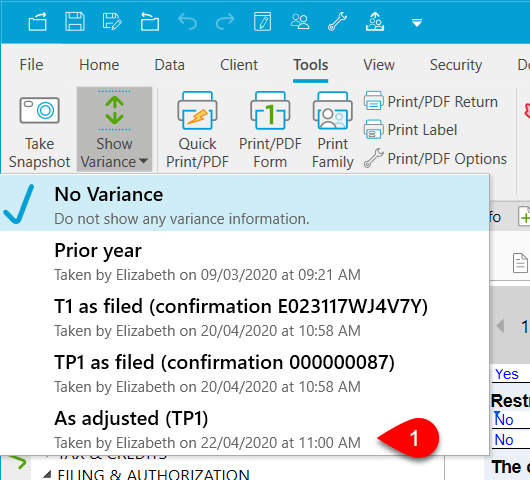
- If you make a change to the return that requires filing an amendment, a bulletin will appear just like for the first adjustment. Click Create a TP1R to start the adjustment process.
- Each time you use the snapshot to create an adjustment, TaxCycle creates a new copy of the TP1R form and TP1 Amendment worksheet. Each copy includes the date so they are easy to distinguish.
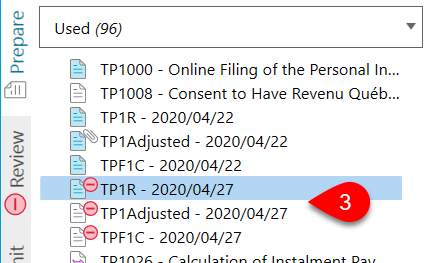
Transmission History
Each transmission attempt is recorded in the file history:
- Go to the File menu, then click on Info.
- Click on History.
- Find the record of the transmission in the list.
- Click the first save button (the one with the lightning bolt) to save a copy of the XML file that was transmitted to the CRA.
- Click the second save button (the one with the green arrow) to save a copy of the response sent back from the CRA.
- TaxCycle also updates the workflow information for the taxpayer. (See the Workflow Groups and Tasks help topic.)