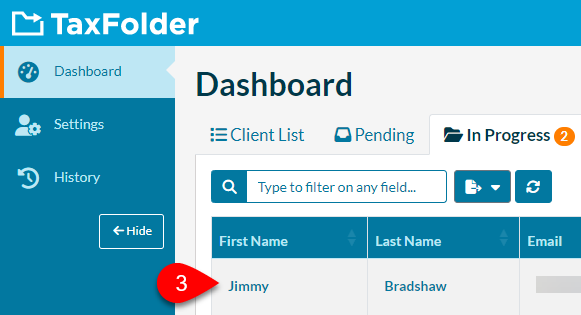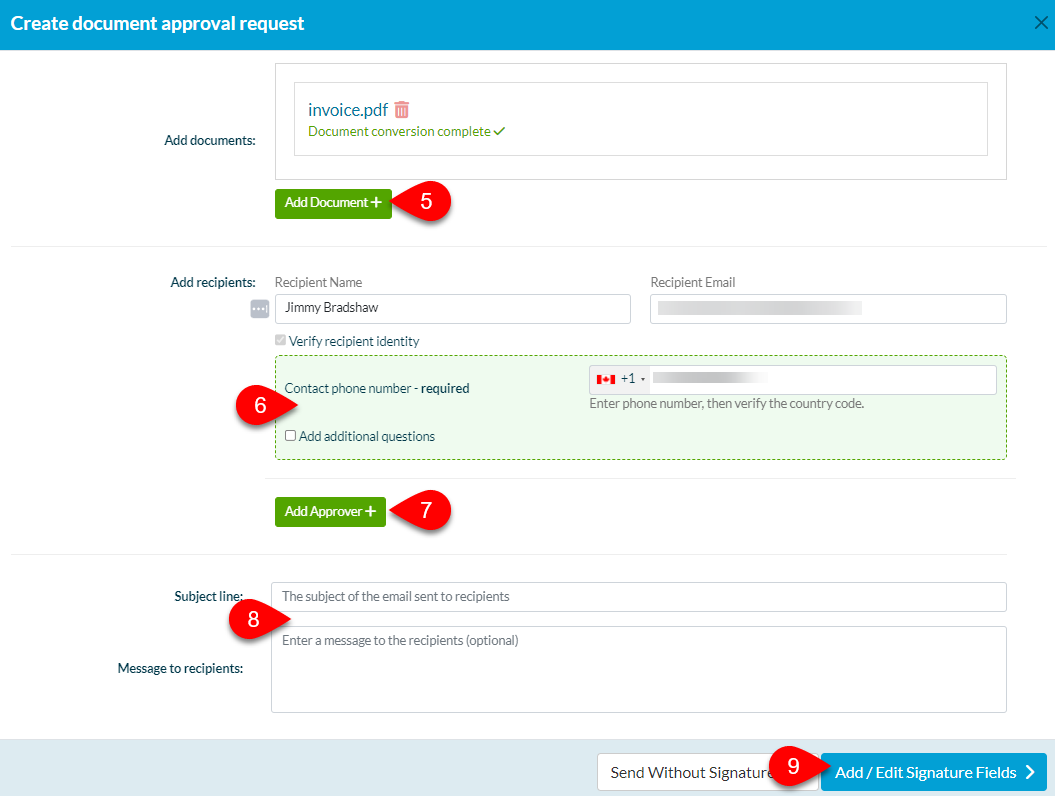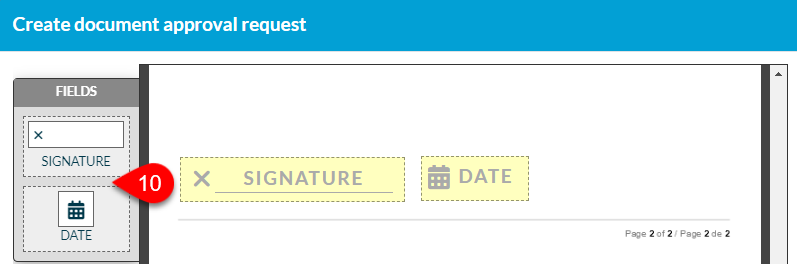Updated: 2024-04-08
You can use TaxFolder to send ANY PDF document for signature or approval by uploading the document through the TaxFolder website. (To send a document for signature or approval when printing from TaxCycle, see the Request Signatures via TaxFolder from TaxCycle help topic.)
You cannot add a person as a team member AND a client using the same email address. If you want to send documents to yourself or others who have access to the TaxFolder Preparer Dashboard, you must use a separate email address when you treat those people as a client (request signatures, etc. from them). It cannot be the same email address they use to sign in to the Preparer Dashboard as a tax preparer.
In addition, when you go to sign or approve a document sent to that “client” email address, we also recommend using a different browser (not just a different browser window or tab). While you may first sign out of the browser where you are signed in as a preparer, using a separate browser ensures it will use the correct sign in session and cookies.