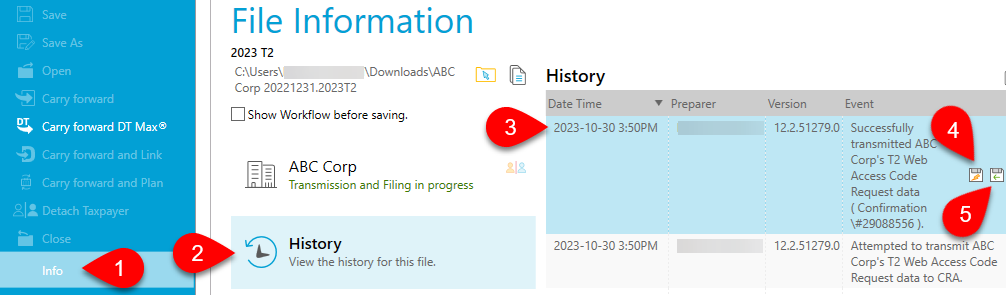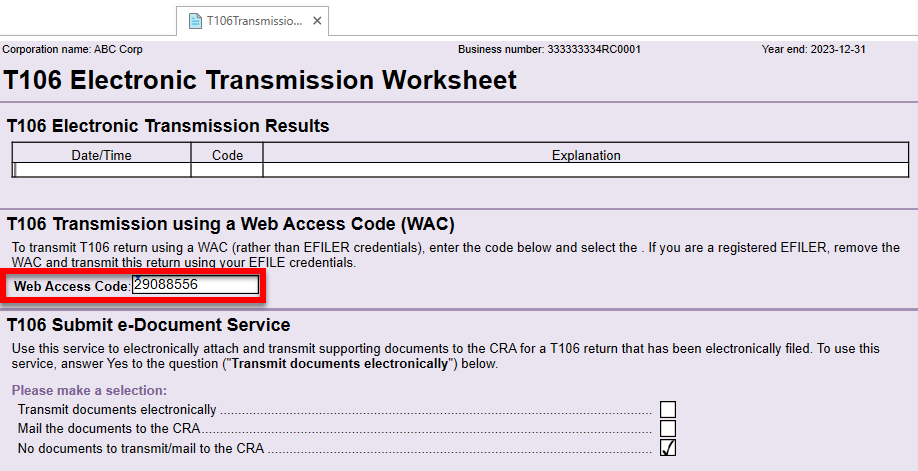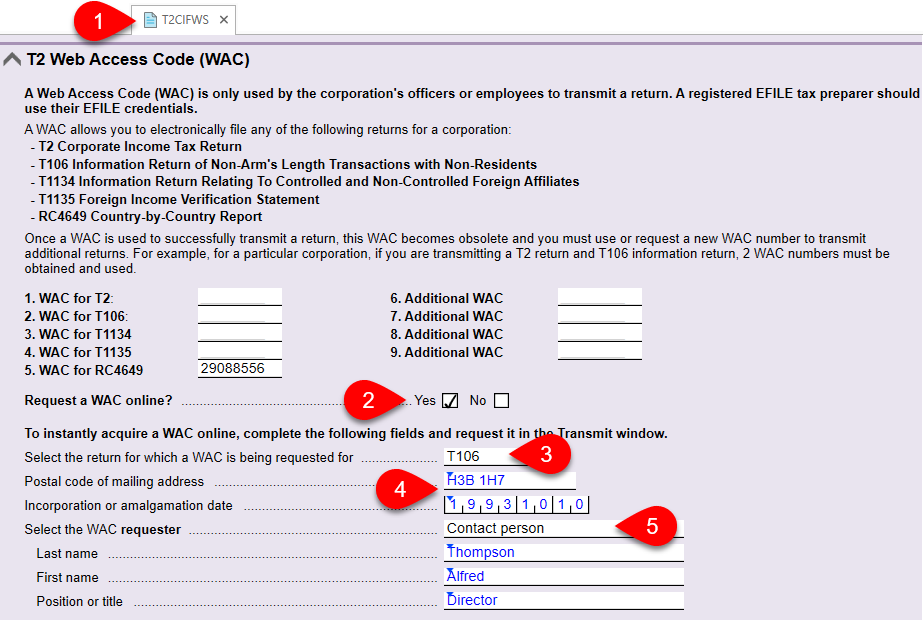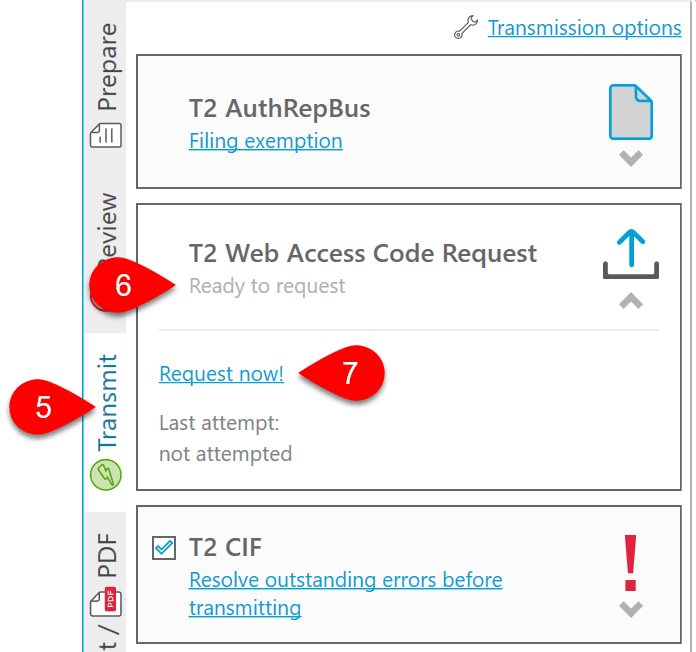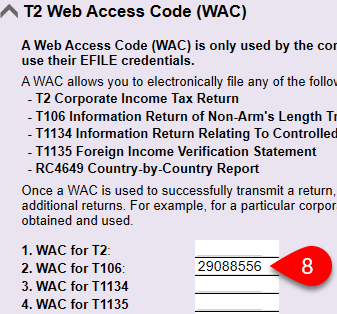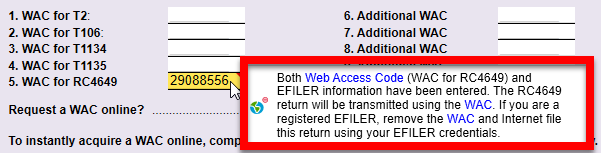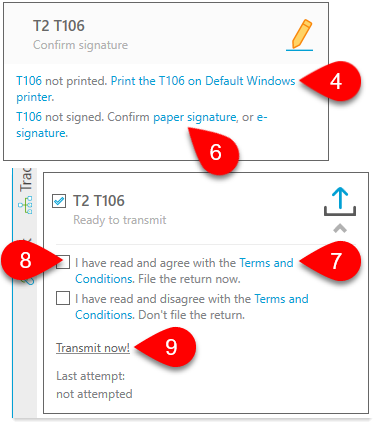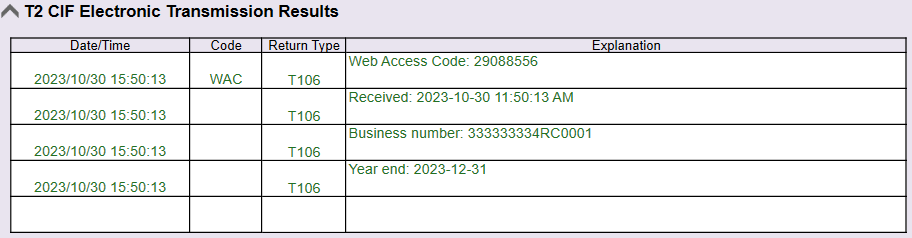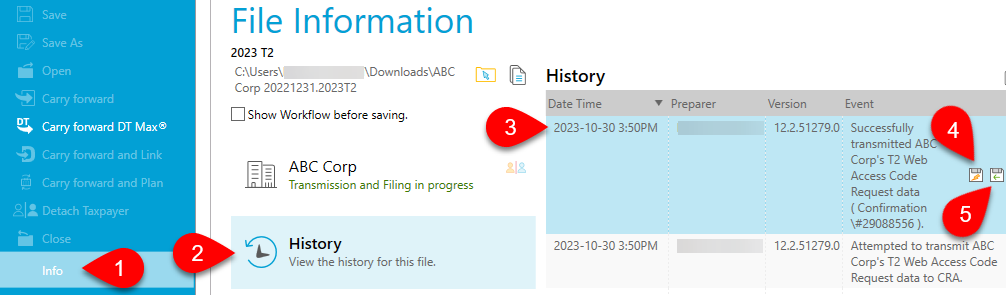Updated: 2024-06-03
If you recently renewed your EFILE number, you will immediately receive a new EFILE password for the year. However, you cannot file T2 returns using your EFILE number and password until you pass the CRA’s suitability screening.
If you do not have EFILE credentials, you can request a Web Access Code (WAC) from the T2CIFWS worksheet in TaxCycle T2 to electronically file T2, T106, T1134 and T1135 returns, and the RC4649 Country-by-Country (CbC) Report.
You cannot use a WAC to submit supporting documents for T106, T1134 and T1135 returns using the FRRMS Submit e-Documents service in TaxCycle T2. If using a WAC, you must submit supporting documents for these returns to the CRA by mail.
Here’s how to request a WAC and where to enter it in TaxCycle.
Already Have a Web Access Code (WAC)?
If you received a WAC from your client or by contacting the CRA in another way, you can enter it in the Web Access Code field on the transmission worksheet related to the return you are preparing (T106TransmissionWS, T1134TransmissionWS or T1135TransmissionWS).
You can also enter any additional WACs you may have received from the CRA in the Additional WAC fields on the T2CIFWS for later use.
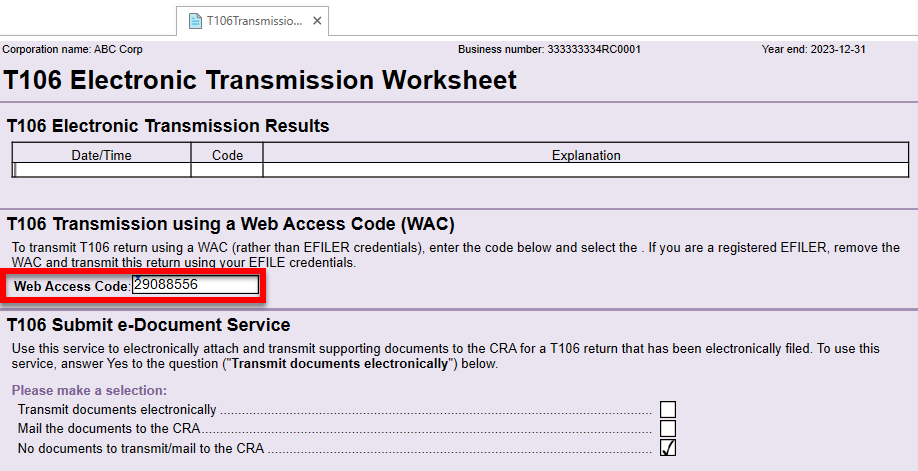
Request a WAC from TaxCycle
- In TaxCycle T2, open the T2CIFWS worksheet.
- Answer Yes to the question Request a WAC online?
- Select the return for which you are requesting a WAC from the drop-down list. This example uses the T106.
- If required, complete the fields below. The Postal code of mailing address and the Incorporation or amalgamation date flow from the Info worksheet.
- Choose an option from the Select the WAC requester field. In most cases, this selection automatically completes the First name, Last name and Position or title fields. To enter these details directly on this form, select Manually enter requester information from the drop-down list.
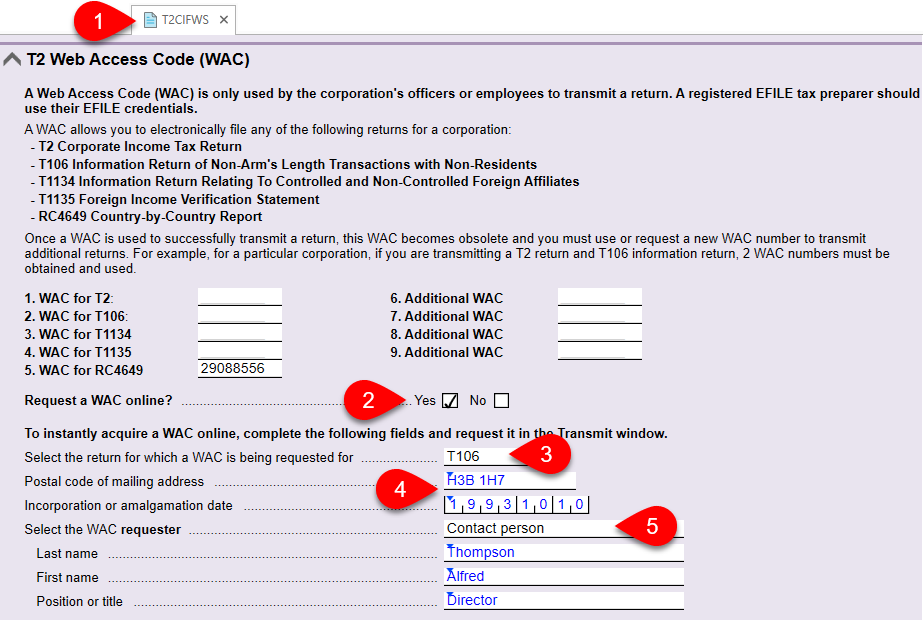
- Go to the Transmit sidebar or press F12.
- Click once on the T2 Web Access Code Request box to open it.
- Click Request now! to initiate the request.
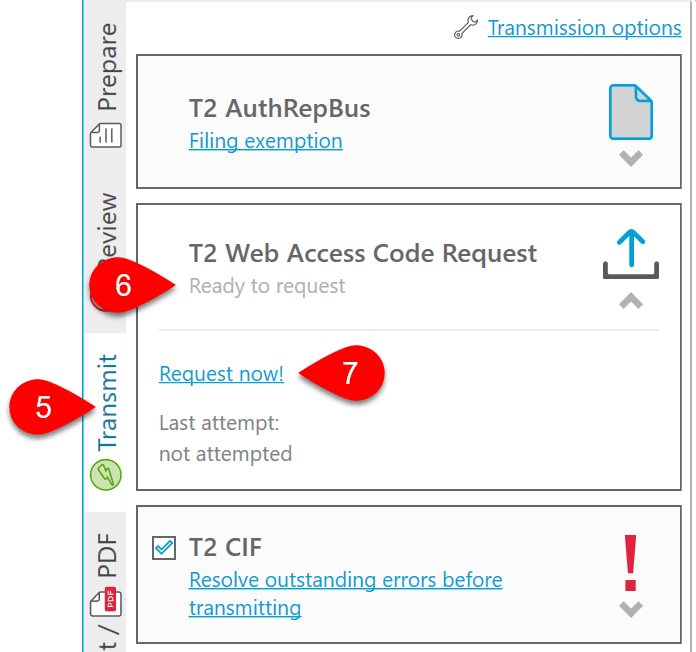
- TaxCycle automatically enters the new WAC in the applicable field on the T2CIFWS and uses it to transmit the return you requested it for.
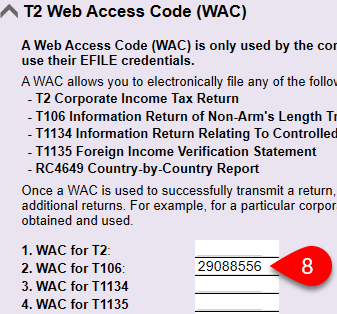
Have Both an EFILE Number and a WAC?
If you have an EFILE number configured in TaxCycle Options and a WAC entered on the T2CIFWS, you may see a review message.
- TaxCycle automatically uses the WAC to transmit the return.
- Remove the WAC from the T2CIFWS to file the return using your EFILE credentials instead.
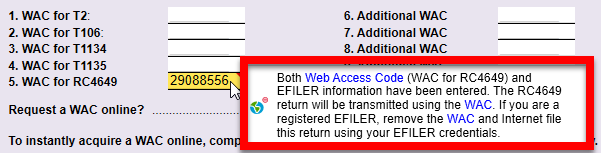
Transmit Using a WAC
- Go to the Transmit sidebar or press F12.
- Click once on the T106 (or T1134, T1135 or RC4649) box to expand it and see a list of all outstanding errors preventing filing.
- Click a blue link to jump to a field and address an issue.
- Once all outstanding errors are cleared, TaxCycle will ask you to print and sign the form. Click the blue link to open the Print/Generate forms dialog box.
- From this dialog box, click the Print or Generate button to print/PDF the form. (Read the Print/PDF a Form help topic to learn more about the options available from this box.)
- Confirm if the form was signed with an e-signature or paper signature by clicking on the applicable blue link.
- Once your signature is confirmed, TaxCycle asks you to read and agree with the Terms and Conditions. Click the blue link to read the terms.
- Check the box to confirm that you have read and agree with the Terms and Conditions, and to File the return now.
- Click Transmit now!
Transmission Results
The T2CIFWS and the TransmissionWS keep track of the results of any attempts to request a WAC or electronically file a return. Regardless of a successful or failed transmission, TaxCycle records the time and the result of the transmission, so you always have a complete record of transmission attempts and returned messages, even if you have to retransmit the form.
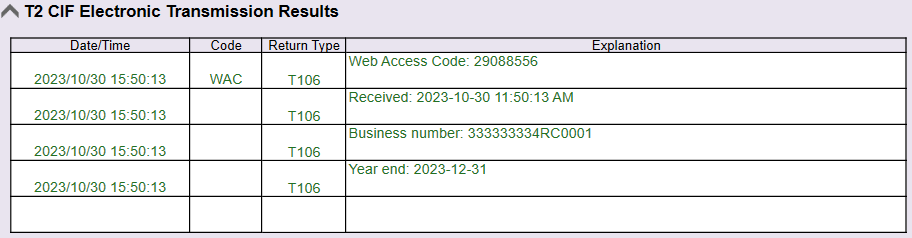
Transmission History
Each transmission attempt is recorded in the file history:
- Go to the File menu, then click on Info.
- Click on History.
- Find the record of the transmission in the list.
- Click the first save button (the one with the lightning bolt) to save a copy of the file that was transmitted to the CRA.
- Click the second save button (the one with the green arrow) to save a copy of the XML response sent back from the CRA.
- TaxCycle also updates the workflow information for the taxpayer. See the Workflow Groups and Tasks help topic for more details.