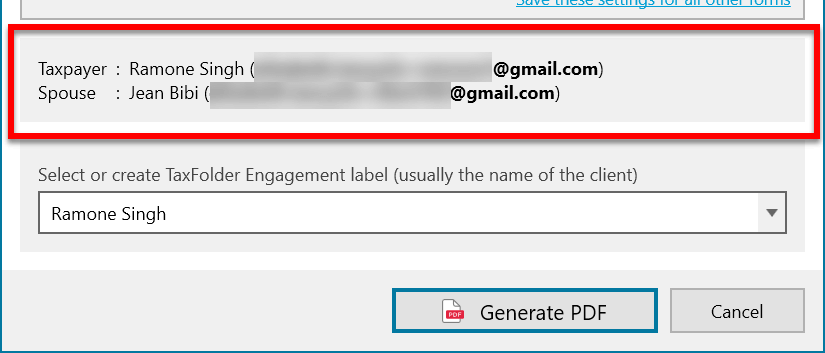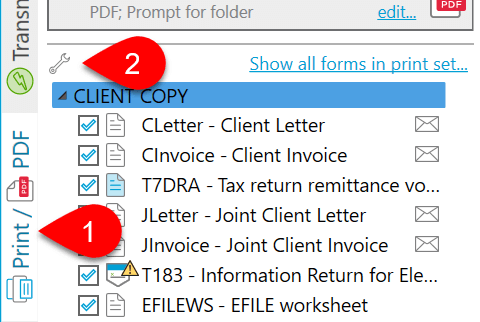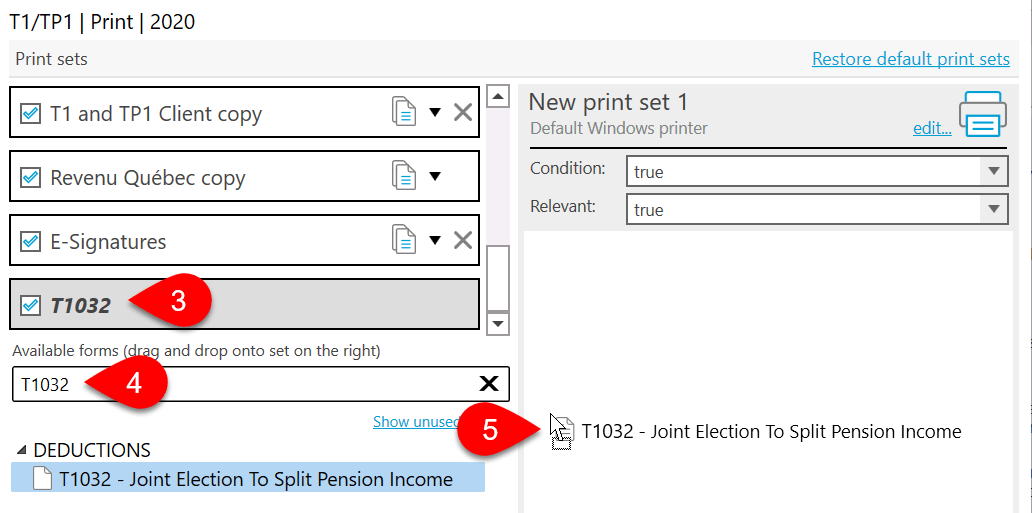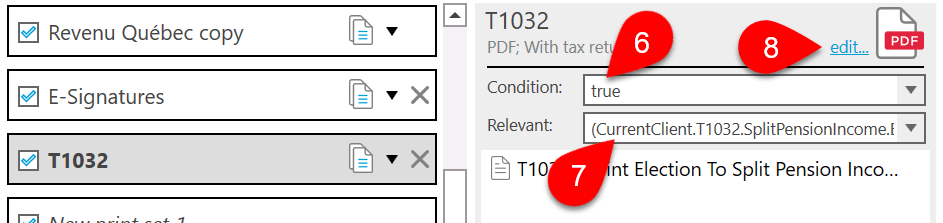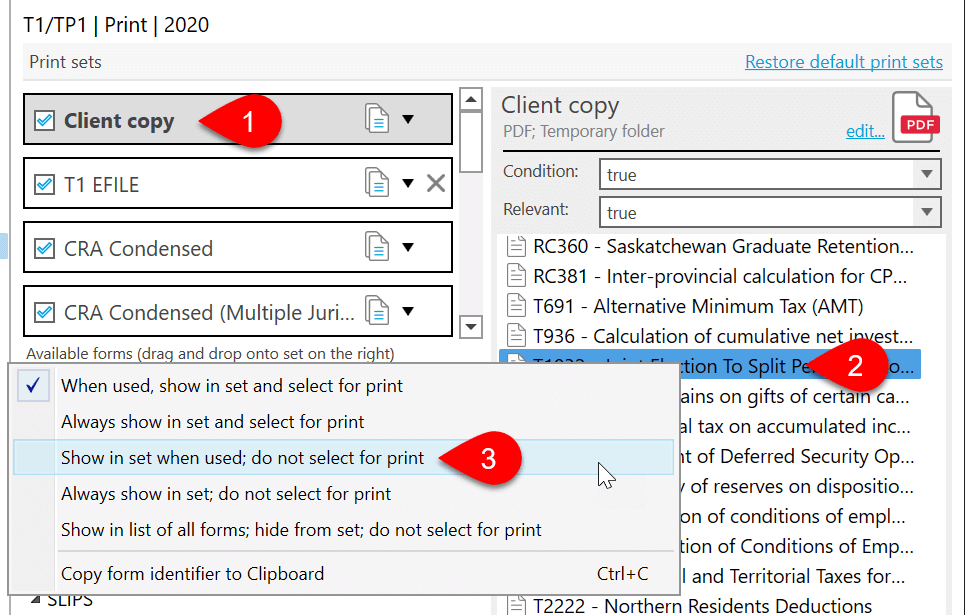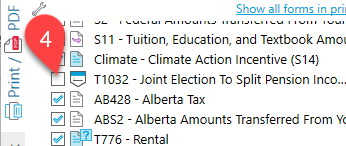Updated: 2024-04-11
Form T1032, Joint Election to Split Pension Income, requires signatures from BOTH the transferring and receiving spouses/partners on the same form. This becomes a problem if you print the form as a part of the Client Copy print set AND print that print set for each person.
TaxCycle automatically sends the form to both people in the couple. You can tell this will happen because the single-form print (Ctrl+Shift+P) dialog box shows you that the signature request email will go to each person (taxpayer/spouse):
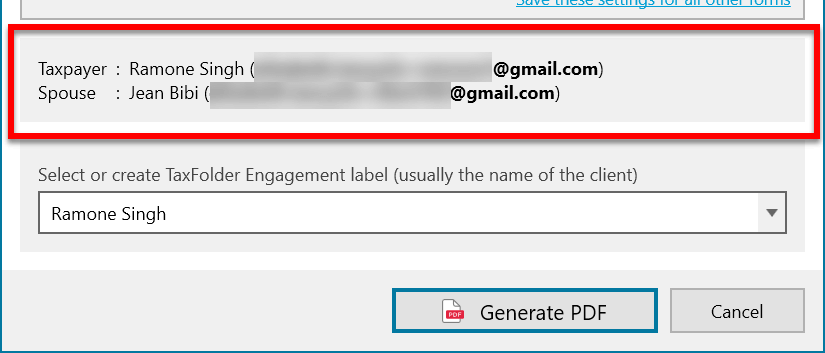
What’s the Problem?
If you print the Client Copy print set for each person AND include the T1032 in the Client Copy print set:
- When sending from a print set, TaxCycle generates a PDF file that includes ALL the other forms in the print set AND sends it to BOTH people. Both persons receive a full copy of both their forms, causing confusion for clients who get two copies of their returns and don’t know which link to click to sign.
- Each time TaxCycle prints the form, two emails are sent; one for each person. Since both spouses must sign the same T1032 to complete the signature in TaxFolder, it becomes difficult to complete the request.
- If one client signs a T1032 and you attempt to get the spouse to sign the SAME form by resending the signature request email, it resets BOTH signatures and VOIDs the previous links. You will have to start the process over again.
What’s the Solution?
Print the form for only one person in the couple, either by using single-form print or by creating a print set with only the T1032 (see below). If you intend to send the entire Client copy print set to the client for signature via TaxFolder, disable the T1032 in the Client copy print set (see below).
Create a Print Set for the T1032
To create a print set that contains the T1032 and only prints from the principal taxpayer’s return when the T1032 needs signatures:
- Go to the Print/PDF sidebar or press Ctrl+P.
- Click the wrench icon to open Print Options for the current year.
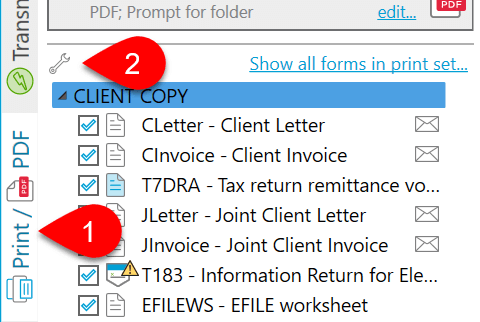
- Scroll to the bottom of the list of print sets, double click on New Print Set 1 and type T1032.
- In the Search box, type T1032 to find the form.
- Drag the form T1032 to the form selection list on the right.
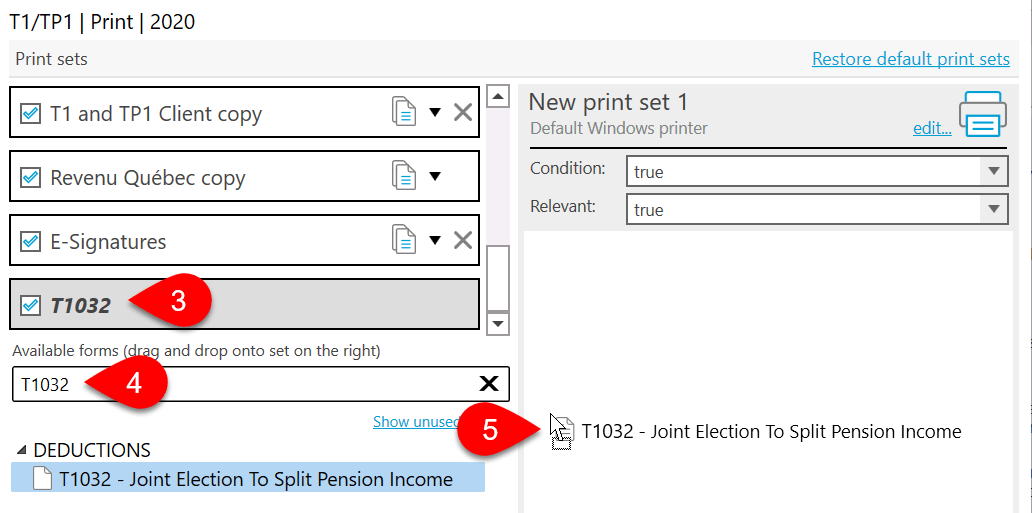
- Leave the Condition field as true.
- In the Relevant field, paste the following condition: (CurrentClient.T1032.SplitPensionIncome.ElectedSplitPensionAmount>0) && coupled(CurrentClient) && isblank(CurrentClient.Info.Filing.DateOfDeath) && (CurrentClient.T1032.SplitPensionIncome.PensionerOrTransferee == 1)
- Click the edit link at the top of the print set and configure the print options to send to TaxFolder.
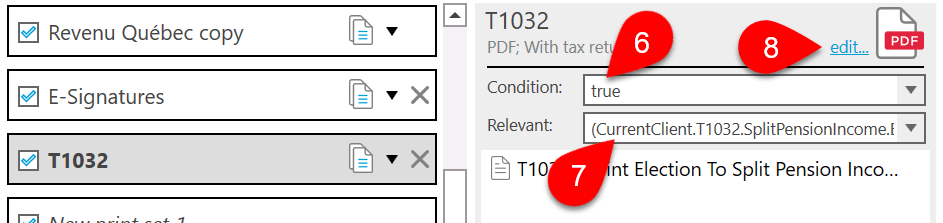
Disable the T1032 in the Client Copy Print Set
If you’re sending the T1032 separately for signature and sending the Client copy print set to your clients for signing the other forms in their return, you will also want to disable or remove the T1032 from the print set.
- Click on the Client copy print set in the list.
- Scroll through the list of forms in the print set, right-click on the T1032.
- Select Show in set when used; do not select for print.
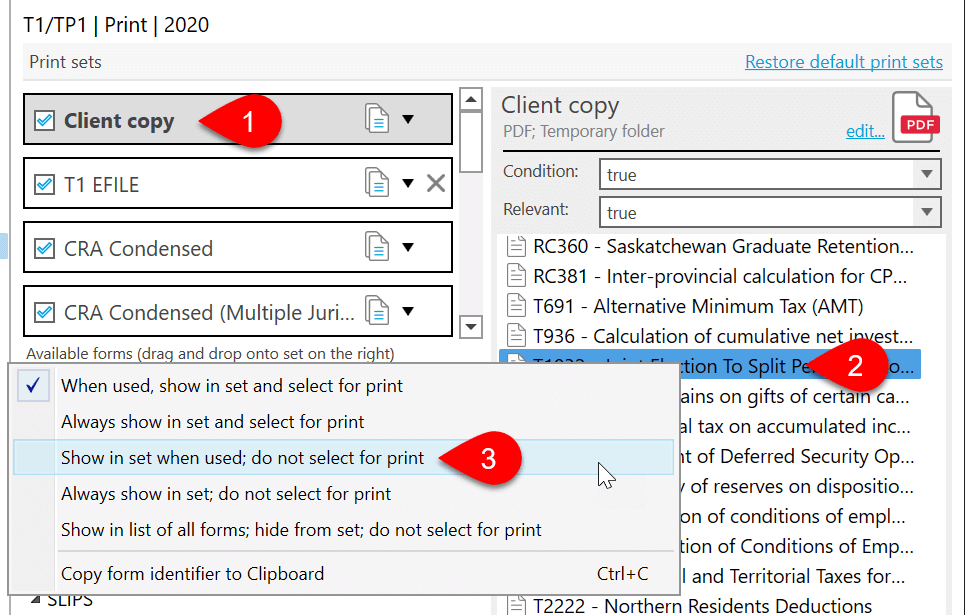
- If you need to print the set to a different printer or output, the T1032 appears under the Client copy in the Print/PDF sidebar when applicable, but you must check the box to include it in the print job.
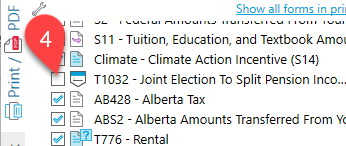
Where to Find the Status of Signatures
You can find the status of the signature request for each signer in the client engagement, under Approvals and Signatures.

When Do Preparers Get the Confirmation of Signature Email?
TaxFolder only sends the preparer an email to confirm receipt of signature once BOTH people in the couple have signed the form.