Updated: 2025-02-14
You can ask your clients to upload documents to the TaxFolder portal directly from TaxCycle.
The example below shows how to print the AuthRep worksheet and ask for clients to upload documents at the same time. You can use the same settings when configuring a print set, or when printing a different template or form.
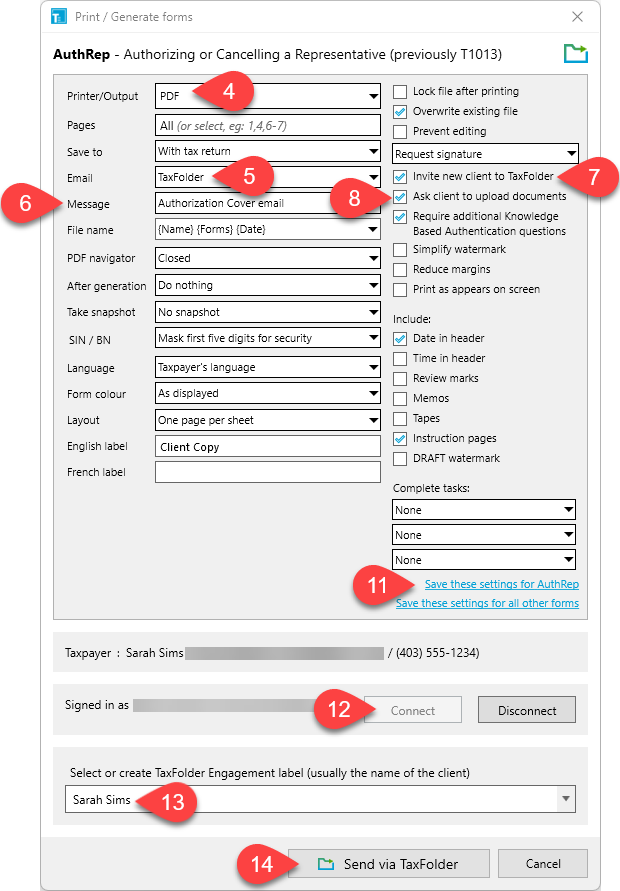
To send the same emails from the TaxFolder Client Dashboard, add the client to TaxFolder. For instructions, see the Add/Invite a Client to TaxFolder help topic.
To learn how to resend the activation email through the TaxFolder Client Dashboard, see the Resend the TaxFolder Activation Email help topic.