Updated: 2025-06-17
You can send documents to your clients for signature directly from TaxCycle, track the receipt of those signatures and download them from within TaxCycle. (To send a document for signature from the TaxFolder Client Dashboard, see the Send a Document for Signature or Approval from TaxFolder help topic.)
The example below shows how to send the AuthRep worksheet for signature by printing a single form. You can use the same settings when configuring a print set, or when printing a different template or form. If the AuthRep form is part of the print set, all the pages of the PDF go to TaxFolder with the appropriate fields on the form marked for signature.
For a complete list of forms and templates in TaxCycle that support electronic signatures, see the Forms and Templates That Support E-Signatures help topic.
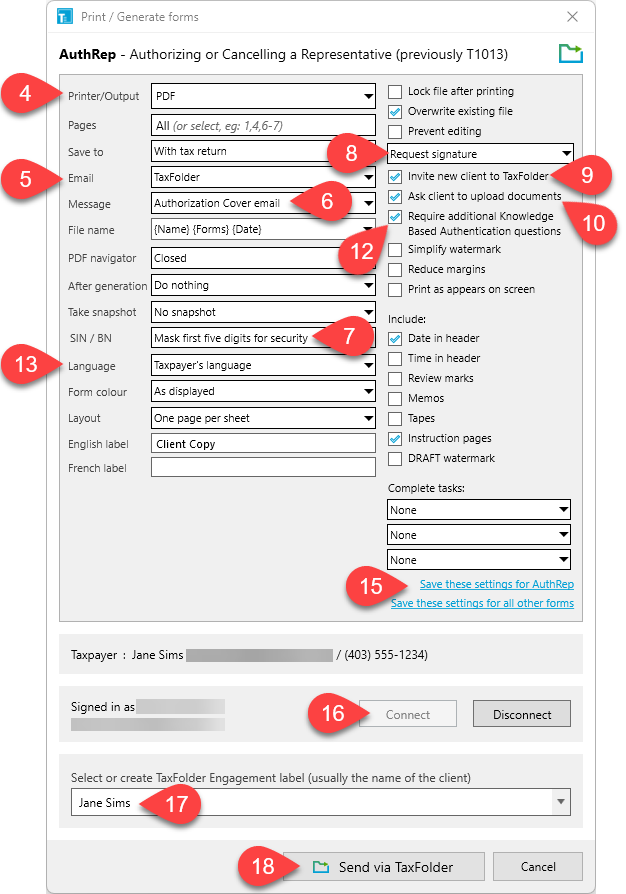
Yes, signature requests expire after 14 days; however, it is possible to resend the email if needed. See the Client Email Notifications from TaxFolder help topic for more information.