Updated: 2025-07-15
TaxCycle T2 and TaxCycle T5013 can import the amount in General Index of Financial Information (GIFI) format from a file with a GFI, CSV or TXT extension.
This includes files exported from:
To import GIFI into a return, open a T2 or T5013 return, then drag and drop the GIFI file onto the TaxCycle window. Or:
TaxCycle imports the GIFI codes and related balances to the correct lines on the GIFI schedules (S100, S101, and S125) and into the Info worksheet (if that information is included in the file, but we’ll never overwrite the company name and business number you’ve carried forward). If there are notes to the financial statements included in the GIFI export, these are inserted onto the Notes page in TaxCycle.
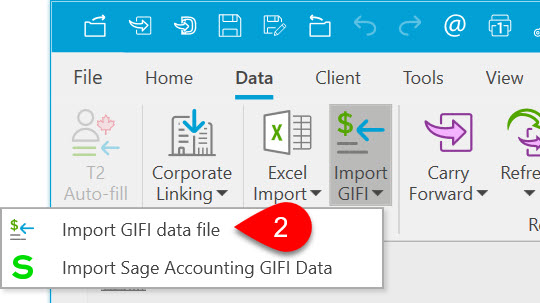

You can update the GIFI values in the tax return at any time by reimporting a GIFI file using the same steps as above. TaxCycle will remember where you last imported a GIFI from, so it is easy to find the file again.
If you’d like to try importing into TaxCycle, we’ve included a sample file in with TaxCycle so you try it out.
C:/Program Files (x86)/Trilogy Software/TaxCycle/Samples/Sample QuickBooks® GIFI Export.csv
You can also use this file to create your own spreadsheet for GIFI import. Just copy the format provided.
You can set whether GIFI notes get re-imported in options:
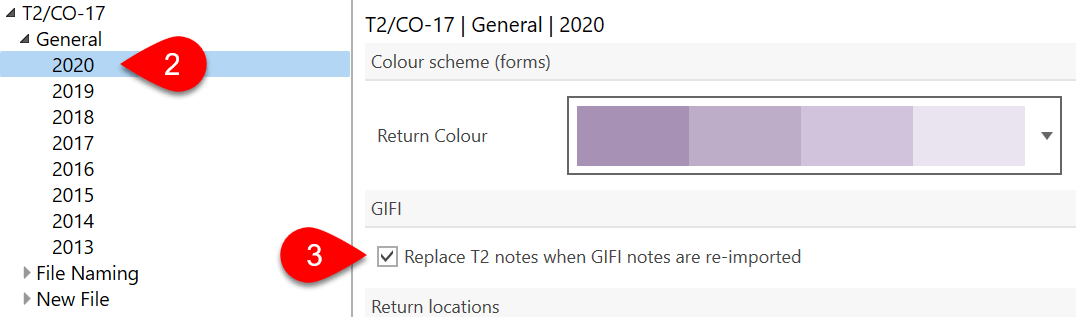
You can set a default import path for GIFI files. If you are importing GIFI for the first time for a file, TaxCycle opens the default folder as specified in options. However, if you are importing GIFI for a second or subsequent time, TaxCycle will remember the last GIFI import folder and will open that folder.
To set this default:
