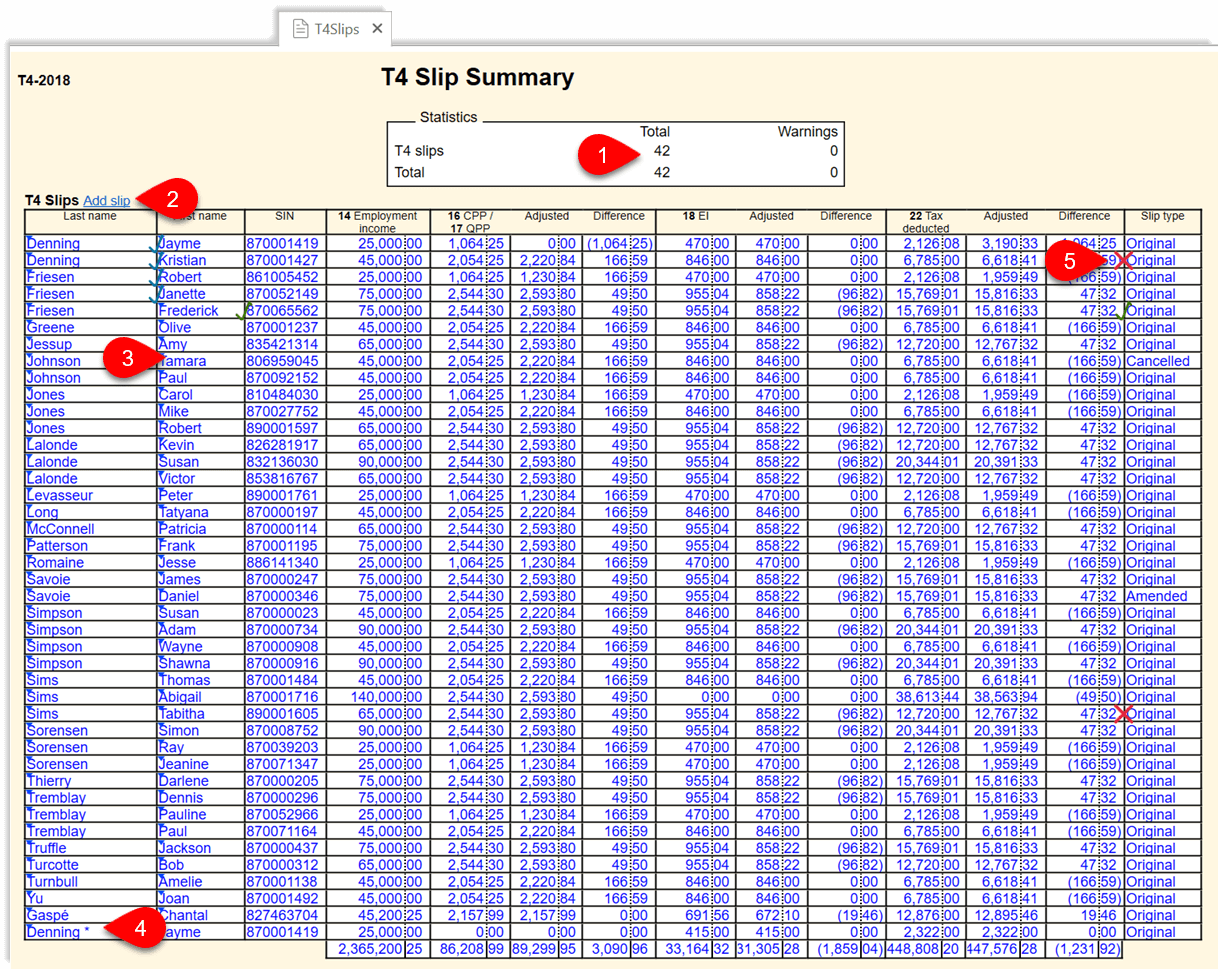Updated: 2020-07-22
The screen capture below is for a T4 slip, but the same concepts apply to other slip types:
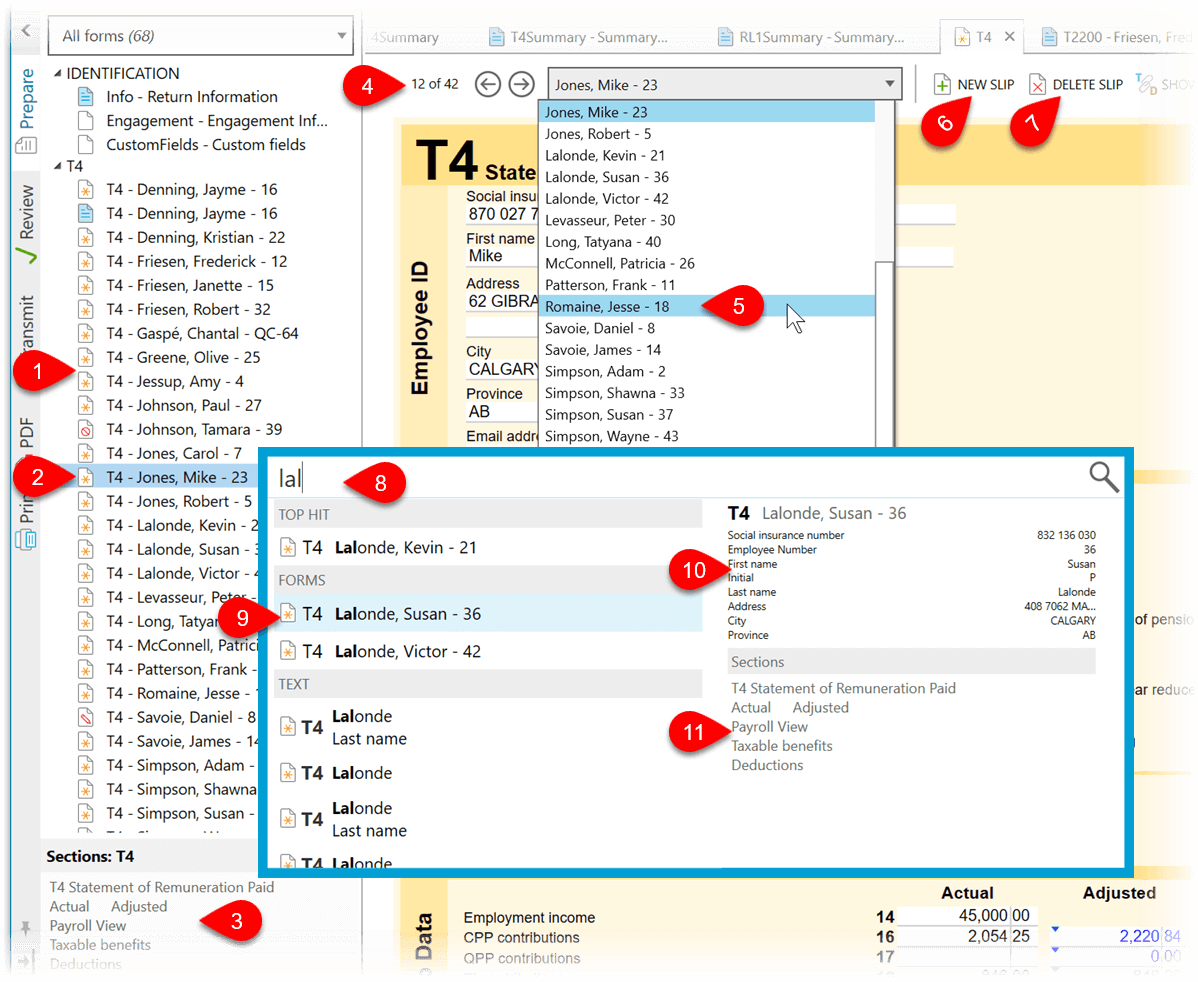
In the slips modules (T4/T4A, T5, T5018 and NR4), use the Slips summary for easy navigation and review. This especially useful if you have a file with a large number of slips in it.