Updated: 2020-07-22
Create a TaxCycle T5 file to prepare T5 slips. Start a file by carrying forward from the prior year, creating a new file from the Start screen. See the Create or carry forward a slips return help topic to learn how to do this.
Next, complete the Info worksheet to enter the issuer information and filing details. See the T5 Info worksheet help topic to learn more.
To create a new slip, use one of the following ways. The example below is for a T4 slip, but the same steps apply whichever slip type you create.
On the blank slip, begin entering recipient information. As soon as you complete the first field, TaxCycle inserts the default information as entered on the Info worksheet.
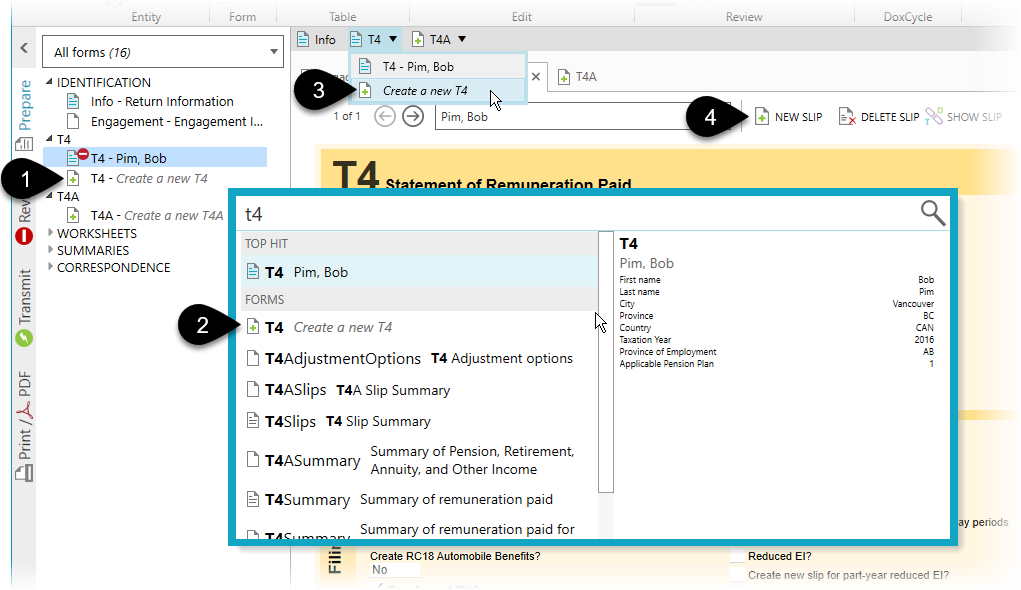
At the top of each T5 slip, choose the appropriate Recipient Type for each slip. The fields on the rest of the T5 slip change based on this selection, allowing you to enter information specific to that recipient type.
You can set a default Recipient Type for all new T5 slips on the Info worksheet.
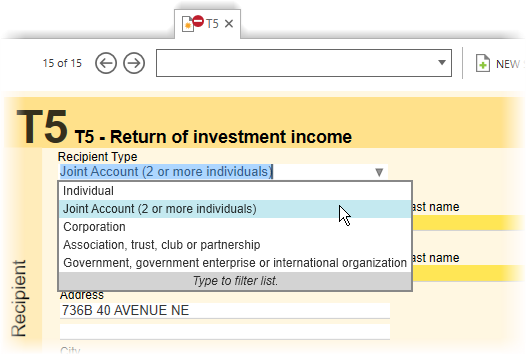
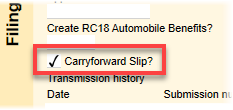
When you create a slip in any of the slips modules, you can choose whether to carry forward a slip to next year.
By default, the Carry forward slip? is checked on each slip so that they each carry forward to the following year.
Simply clear this check box if you don't want a slip to carry forward. For example, if you know an employee has left and you will not need to complete their T4 in the following year.
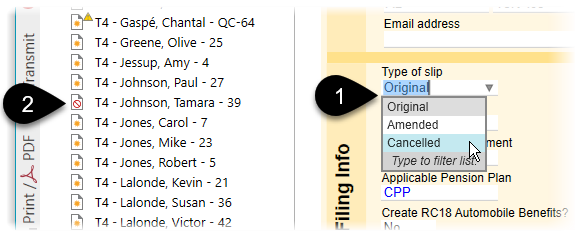 The screen capture on right is for a T4 slip return, but the the same concepts apply to other slip types:
The screen capture on right is for a T4 slip return, but the the same concepts apply to other slip types:
The T5Summary brings all the slip information into one summary to report the total source deductions and employer contributions. Before filing, review the employer contributions remitted over the year to accurately reflect any balance due or refund.