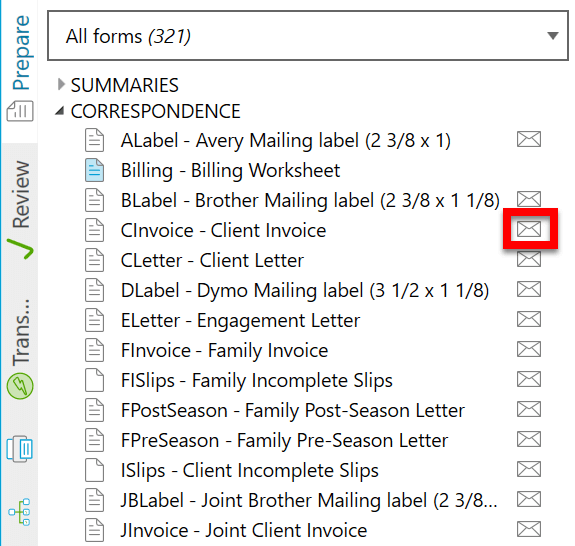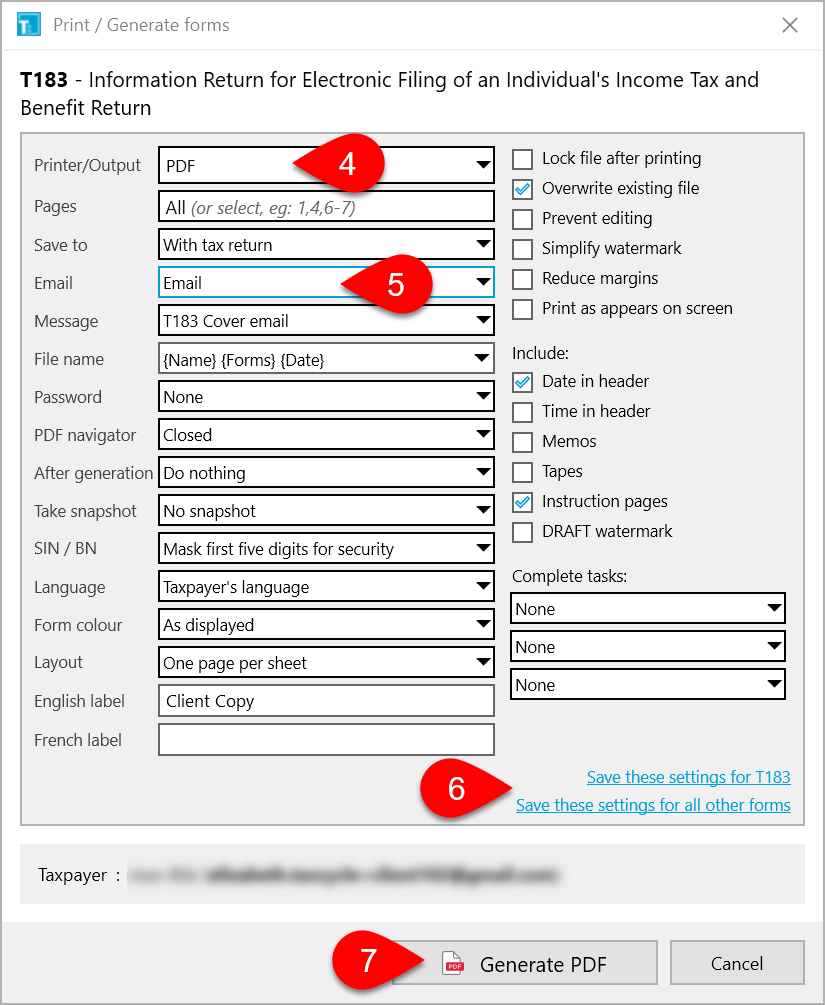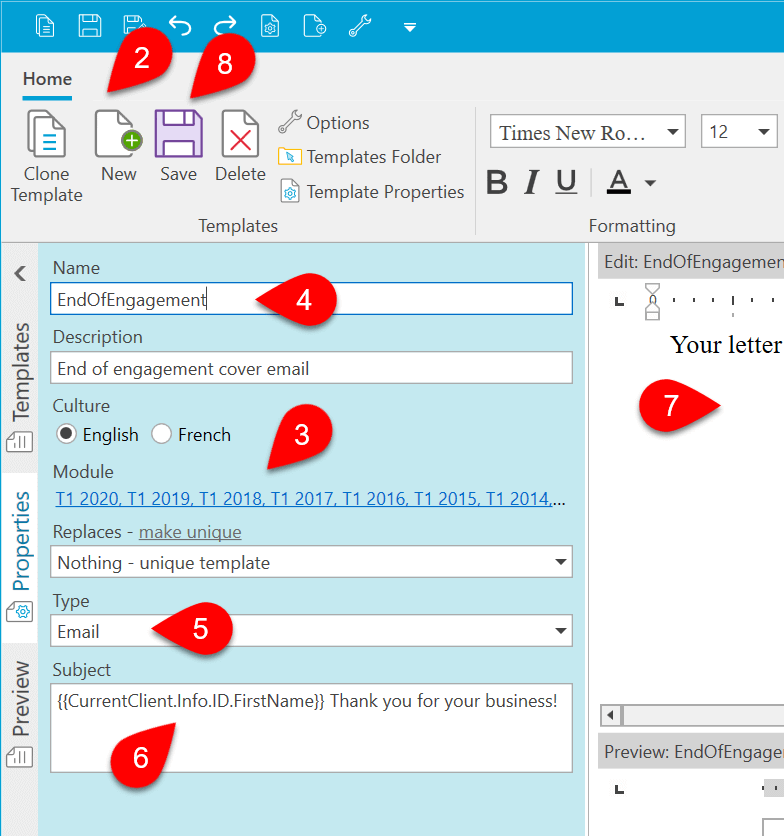Updated: 2021-01-21
TaxCycle's Template Editor allows you to create email templates to streamline your electronic client communications.
Warning! Email is not a secure form of communication. We suggest using a service like TaxFolder to share confidential information with your clients securely.
Email any template
Turn almost any template into an email message by clicking the envelope next to its name in the Prepare sidebar.
- Click the envelope next to any template in the Correspondence section of the Prepare sidebar.
- This launches your default email client and creates a message with the contents of the template.
Please be aware that if the template contains images, some email clients may not support all formatting in letter and invoice templates, so you may need to review and adjust the formatting to your liking.
Configure Print/PDF options to use an email cover letter
Templates set with Email as the type act as cover letters when you create PDF files upon printing. To send these templates as emails:
- Open a tax return.
- To attach a PDF of a form—such as the T183—go that form, the press Ctrl+Shift+P (or click on Tools then Print Form) to open the single form print box. See the Print/PDF a Form help topic for more information.
- To attach a PDF of a print set—such as the Client Copy—click on the Print/PDF sidebar, or press Ctrl+P. Then, click the edit link to open the print configuration. See the Print/PDF a Return help topic for more information.
- In Printer/Output, select PDF or Microsoft XPS.
- In Save to/Email, select the email cover letter template.
- To use these settings every time you print a form or print set, click the Save these settings links.
- Click Generate PDF to print the form or print set immediately and create the email message.
- If you've entered the contact person's email address on the Info worksheet, TaxCycle will insert the email address in the To field of the message. All that's left for you to do is press Send.
Create an Email Cover Letter Template
- In TaxCycle, go to the Tools menu and click on Template Editor.
- In the Template Editor window, click New.
- Check the years and modules to which the template applies. If the field codes are the same across years, you can choose multiple years for one template (learn more in the Multi-Year Templates and Roll Forward help topic.)
- In the Properties sidebar, enter a Name and Description for the template.
- Select Email from the Type field.
- Enter the Subject to use for the email message. You can use field codes in this subject line too.
- In the main editing section, compose your message. Add field codes to insert data into the email when it is used. Apply fonts and styles to format the text.
- Save the template when you are done.
About Images and Fonts in Email Templates
Keep in mind that the use of fonts, images and complex layouts in email messages (not just TaxCycle-generated email messages) is hugely dependant on what email programs (like Outlook) support, the paths to those images, and what the recipient's email program allows them to see (security settings vary).
When writing emails templates, we recommend keeping your email templates simpler in style and adding complex formatting right in the email client.
Specifying an Email Client
In most cases, TaxCycle will automatically use your Windows® default email program to send emails. However, it is possible that it cannot detect this email program. For example, if you're running in a virtual machine or even an older version of Microsoft Outlook®.
In these cases, you can tell TaxCycle which program to use:
- From the Start screen, click Options in the blue bar on the left side. If you have a file open, go to the File menu, then click Options.
- On the left, expand TaxCycle and click on Sharing.
- If you're running an older version of Outlook®, you may need to check the box to make the EML file go to the default email application.
- If you want to use an email program that is different from your default program, browse to select that program.