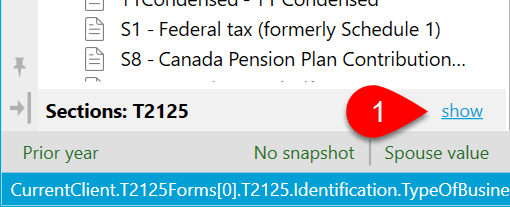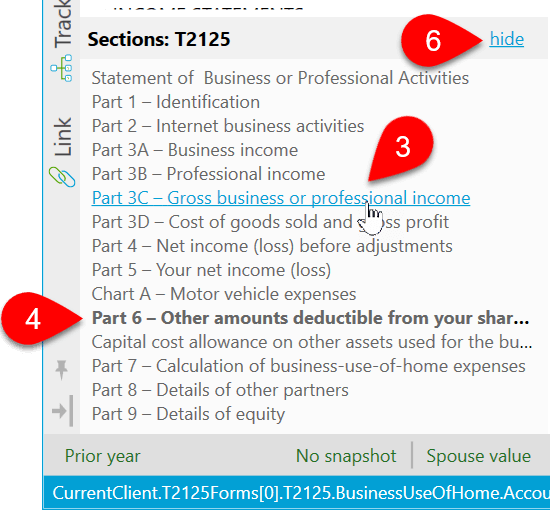Updated: 2022-05-09
The pin at the bottom of the sidebar locks the sidebar in an open or closed state:
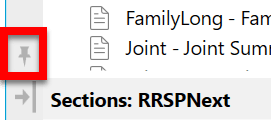
If the pin points downwards, the sidebar is "pinned" and locked in its current state, either open or closed. You must click on the sidebar to open or close it.
If the pin points left, the sidebar is "unpinned" it slides out when you hover over it. When unpinned, the sidebar also appears if you click on a link or icon in a review message when it appears on a field. It then closes again once the sidebar is no longer needed.
You can move the sidebar from one side of the window to the other by clicking the arrow with a vertical line at the bottom of the sidebar.
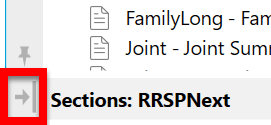
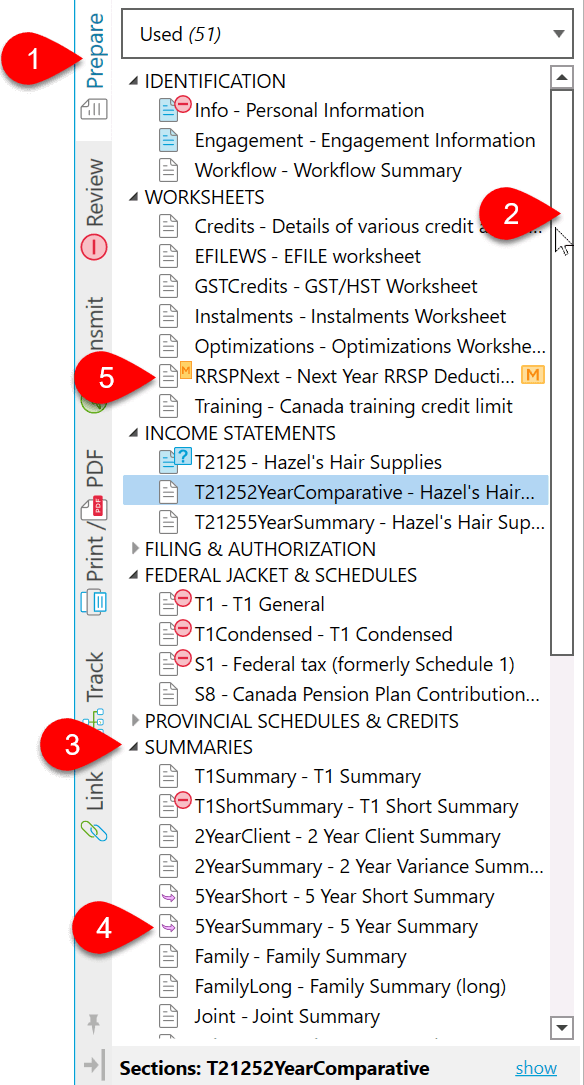
To make it easier to prepare returns for common tax situations, the list includes views for common tax situations , such as (for T1 returns): student forms, seniors' forms, business forms and non-resident forms. When you select one of these views, the sidebar shows the forms common to that tax situation and any other forms that are used in the return.
For example, select Student Forms to see:
Use these forms as a starting point for preparing a return for a student. If you need additional forms not in the list, open them using F4 Fast Find, or switch views for a moment to find the forms. As soon as you enter data, it will appear in the situational view.
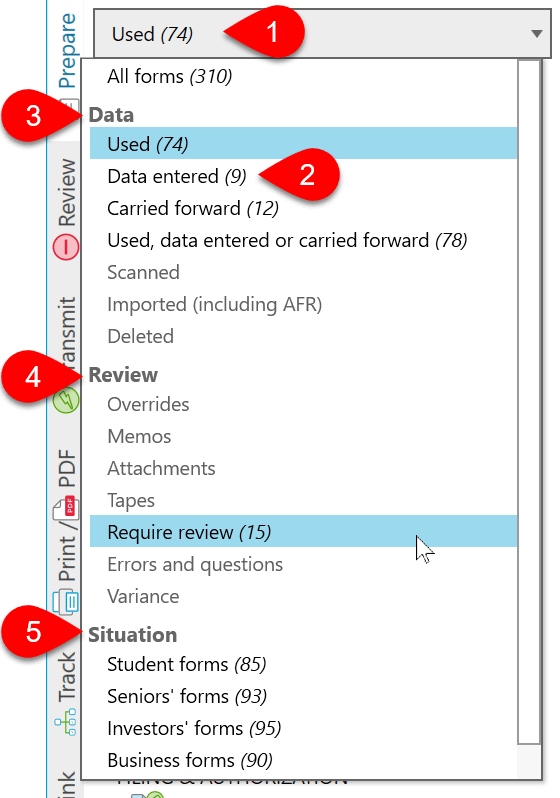
To use the Prepare sidebar as a checklist, enable the option:
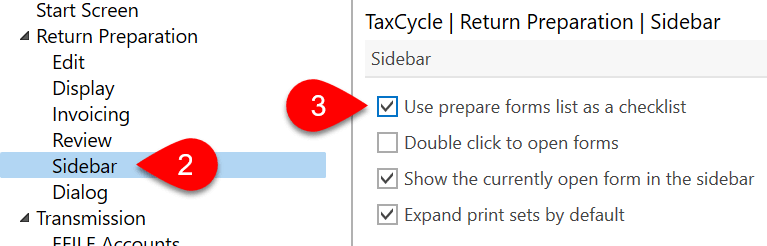
Once enabled, each form shows a check box in the sidebar. Use these in conjunction with views to check off each form as you complete data entry or review. Review check marks to the left of each form no longer show when you use this mode.
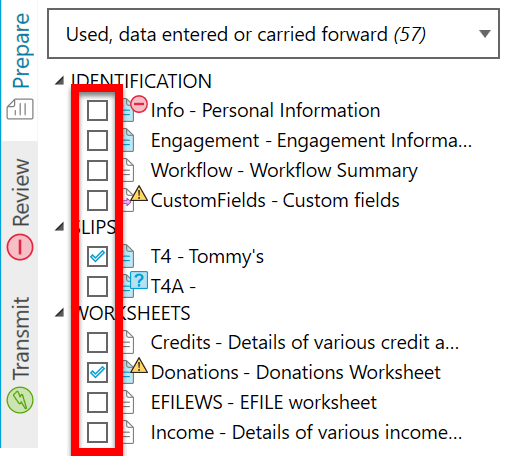
For speed, use keyboard shortcuts to move through the list:
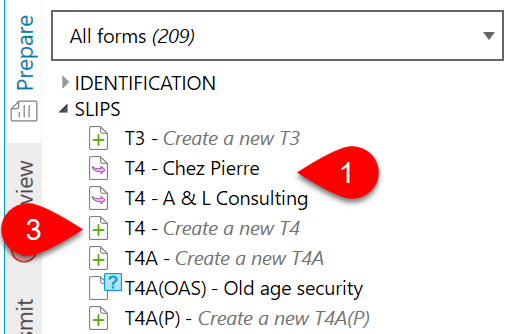
The form section navigator at the bottom of the Prepare sidebar allows you to jump to a specific section in the form currently open on screen.